
はい。こんにちは。ちゃんこです。
このシリーズを初めて読むよ!という方はこの企画のコンセプトを知って頂きたいので、#1を読んでいただけると嬉しいです↓
前回はfilmoraでの編集作業として
- 動画の色合いを変える
- 動画に写真を貼る
を紹介しました。
今回は
- 字幕のタイミング
- 図形の入れ方
を紹介します。
⚠️注意⚠️
あくまでもちゃんこの自己流のやり方です!
効率が悪いと感じたらfilmora公式ホームページにも編集方法の説明がございますのでお手数ではございますが、是非ともそちらをご覧頂けたら、と思います。
Wondershare Filmora9 (フィモーラ9)使い方・操作ガイド
⚠️注意⚠️
1.字幕のタイミング
声に合わせて字幕が出ると面白いですよね。
字幕のタイミングはこんな感じというサラッとしたやり方を説明します。
基本の字幕の入れ方はこちらをご覧いただけたらと思います↓
まずは「高度編集」で字幕を入れます(もう既にタイミング出来上がってるとか言わないで)

下の方にあります、字幕の長さのバーの長さを音を聞きながら調整するだけです。

何度も再生して、タイミングの良い長さに調節してください、としか言いようがありません。こればっかりは音ゲーをする要領でやってみて下さい。
2.図形の入れ方
場所をマークしたかったり、画像に文字を入れたい時ありますよね。
そういう時は図形を用いると見やすくなります。
図形も前回の写真の張り方と同様で、字幕の応用ですので軽く説明します。
まず、字幕の高度編集で編集します。

タブの右側にあります、こちらのアイコンから⿴+(左から2番目)選択します。
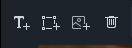
選択しますとこのように様々な図形が表示されますのでお好きなのを選んでください。

選びましたら、テキストを打ち込むことができるようになってますので、打ち込んだり、打ち込まなかったりしてください。(打ち込まない場合は“TEXT HERE”を消してください)
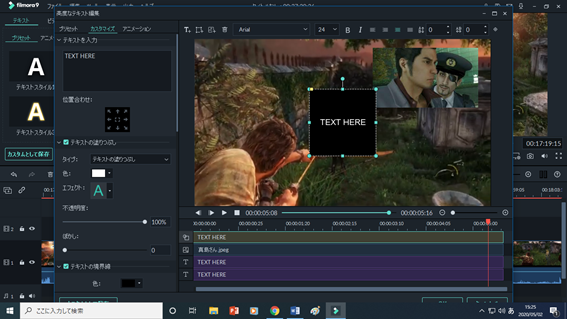
下にスクロールすると図形の透明化や色を選択することが出来ますので、好きにカスタマイズしてください。
図形をマーカーとして使用したい場合は図形の塗りつぶしの不透明度を0%にして、図形の枠線のサイズを大きくしてください。

先程も申した通り、タイミングに関しては再生しまくってバーを短くしたり長くしたりします。大変な作業ですが、これが出来たらとても楽しいのでちゃんこと一緒に頑張りましょう!
そうしてできたのがこちら!↓
今回は次回に繋がる“溜め”の回です。
ムービー多めですがご覧いただけると嬉しいです。
再生リスト↓
では今日はこの辺で。
またの投稿でお会いしましょう🙌
質問箱です。頂いた次の日のブログでお答えします。(日曜日はおやすみ)
皆様からの質問や相談にお答えします。
また、ブログの感想も受け付けております↓