
はい。こんにちは。ちゃんこです。
このシリーズを初めて読むよ!という方はこの企画のコンセプトを知って頂きたいので、#1を読んでいただけると嬉しいです↓
前回はfilmoraでの編集作業として
- 字幕のタイミング
- 図形の入れ方
を紹介しました。
今回は
- 速度の変化
- 動画のカット
を紹介します。
⚠️注意⚠️
あくまでもちゃんこの自己流のやり方です!
効率が悪いと感じたらfilmora公式ホームページにも編集方法の説明がございますのでお手数ではございますが、是非ともそちらをご覧頂けたら、と思います。
Wondershare Filmora9 (フィモーラ9)使い方・操作ガイド
⚠️注意⚠️
1.速度の変化
普段はiPhoneのiMovieでカット作業や速度の変化をつけていますが、それだと火力不足です。
そのため、動画では更に倍にして動画時間を短くするように心がけてます。
まずは速度を上げたい箇所の始発点を決めます。
濃いめオレンジ色*1のシークバーを動かして始発点に合わせます。
合わせたらハサミのマークをダブルクリックしてください。
ダブルクリックするとこのようになります↓
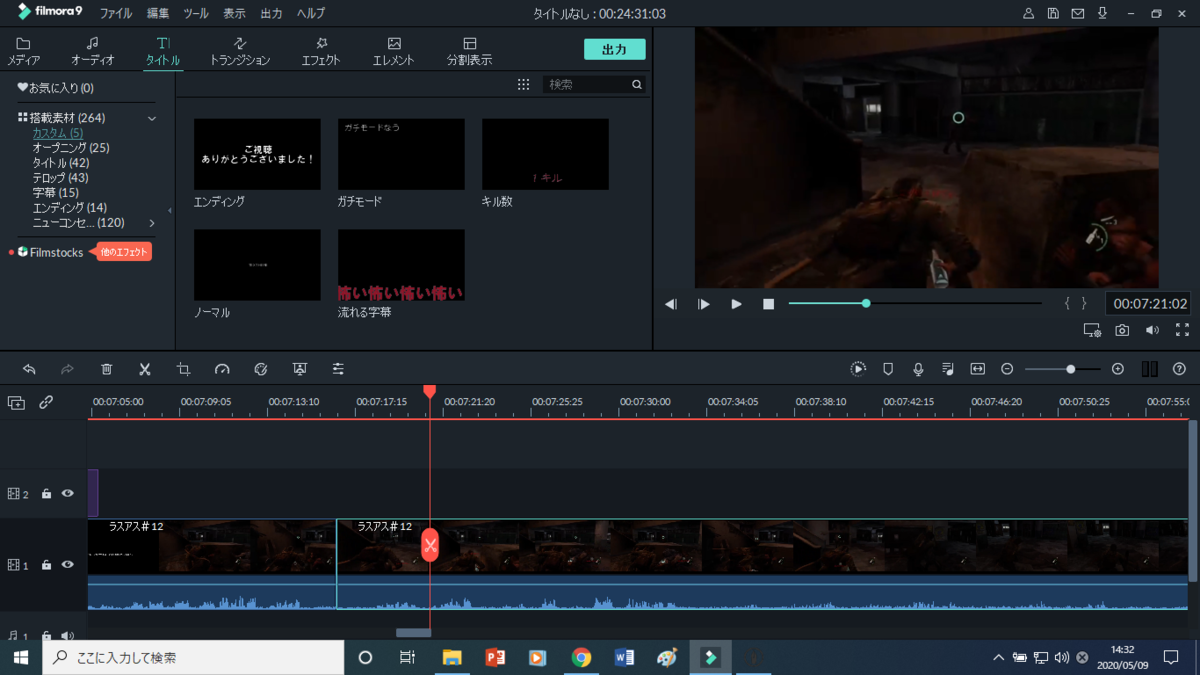 見やすさ重視でシークバーをずらしてます。
見やすさ重視でシークバーをずらしてます。
続いて終着点です。始発点同様に早送りする箇所の終わりまでシークバーを持っていき、ハサミのマークをダブルクリックしてください。
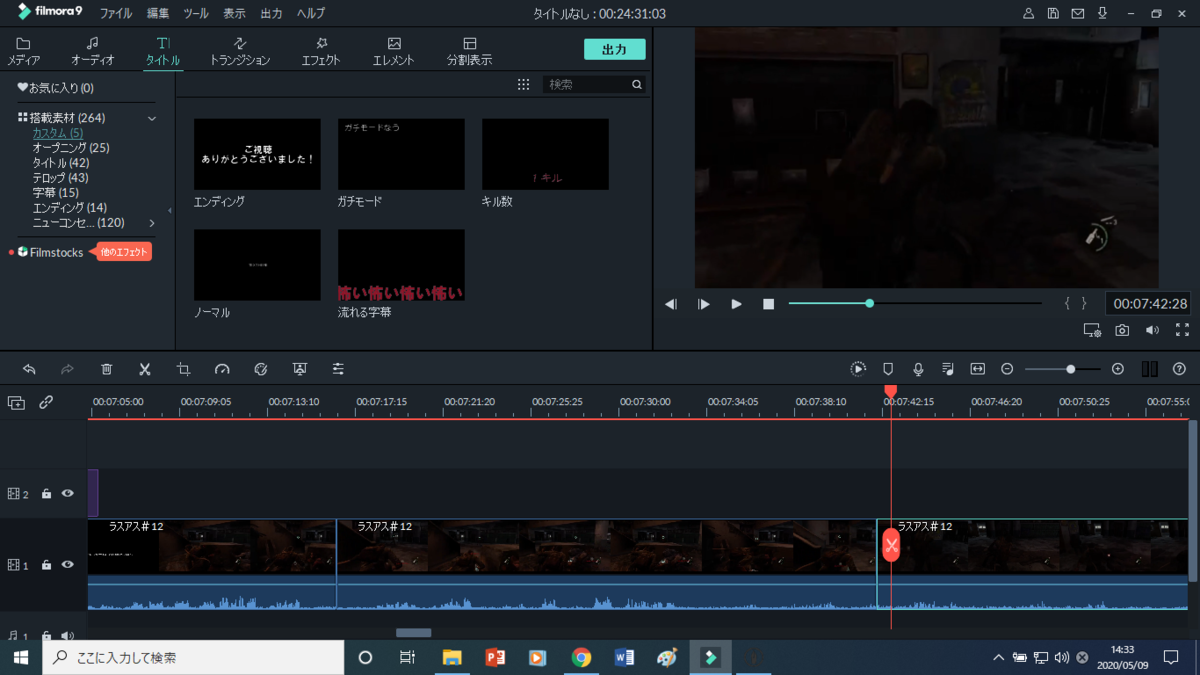
選択した箇所を更にクリックし、作業を選択します。
タイムラインの左上にこのようなアイコンがズラズラ並んでいます。
右から4番目の時計のアイコンを選択します。

選択すると「スピードをカスタマイズ」と出ます。ここから
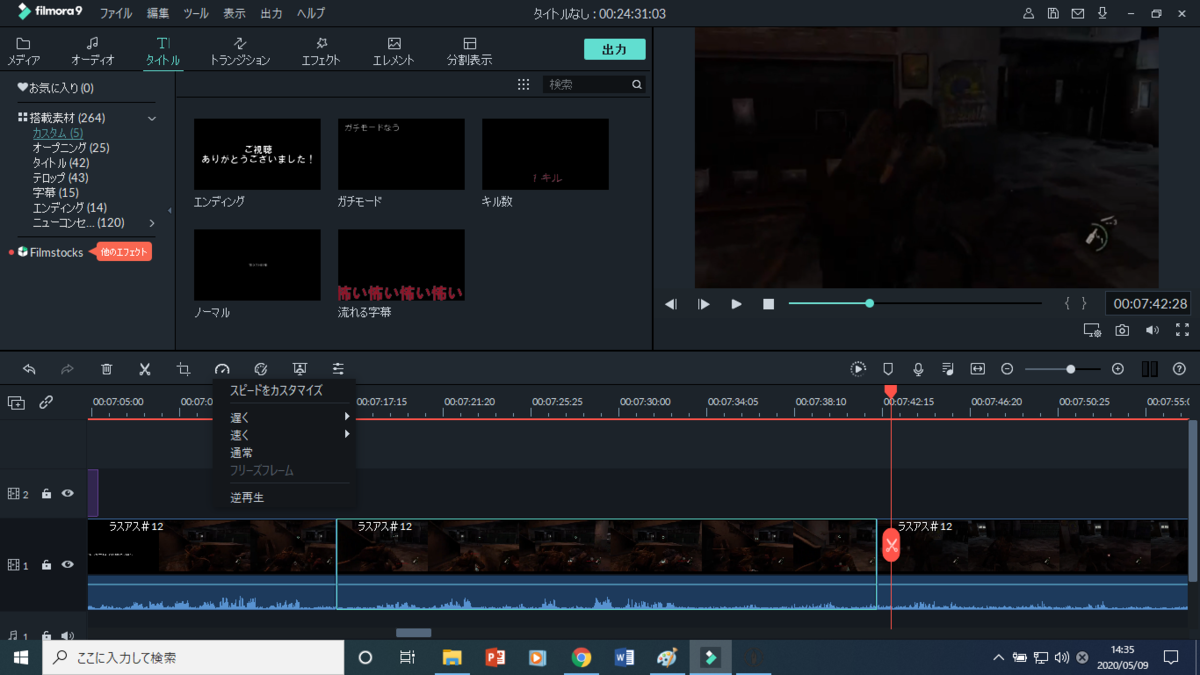
速くしたり
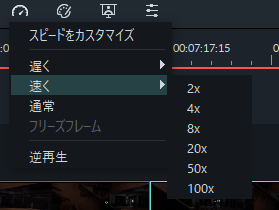
遅くしたりすることが出来ます。
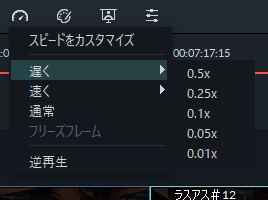
速度を選択したらこのようになります。
ここで一旦再生してどのようになるか確認することをおすすめします。
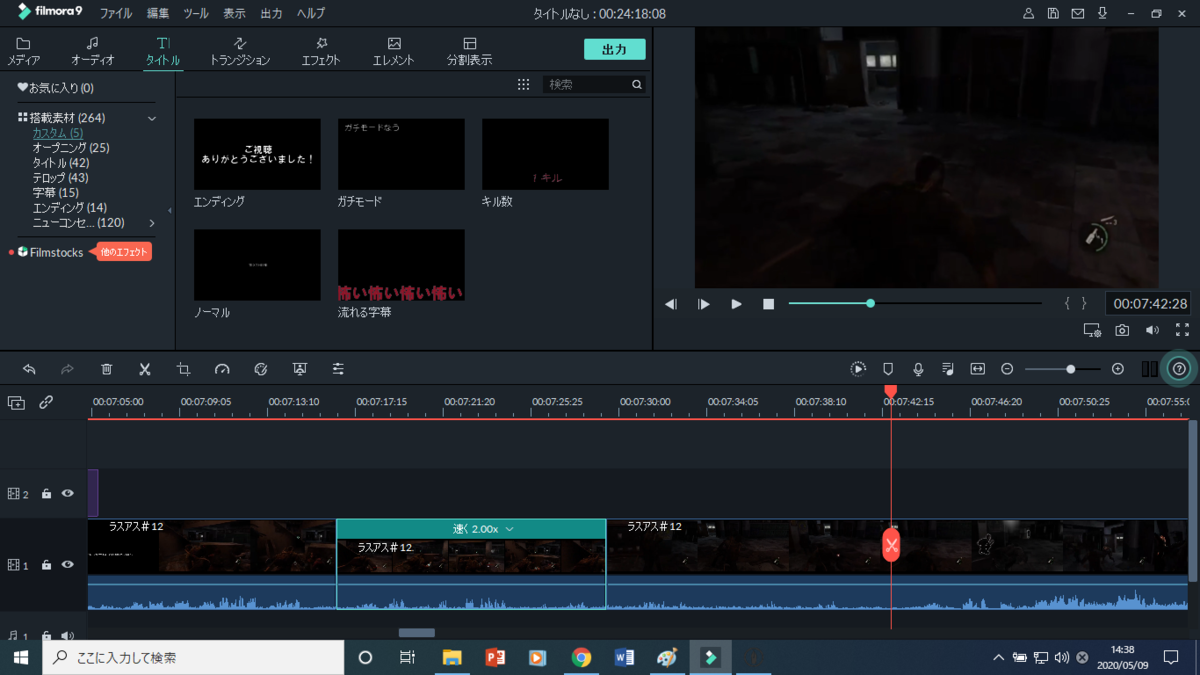
確認して、気に入らなければタイムラインにあります緑色のタブを選択しますと元に戻したり、遅くしたり速くしたりすることが出来ますのでどんどんやってみて下さい。
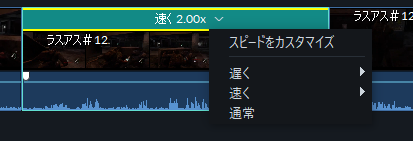
2.動画のカット
事前にiPhoneでカット編集していますが、動画編集中に
「やっぱりここいらねぇな」
ってなりますよね。そういう時、filmora上でもできると便利ですので覚えておくといいです🤔
先ほど同様、濃いオレンジ色のシークバーを動かしてカットしたい部分の始発点と
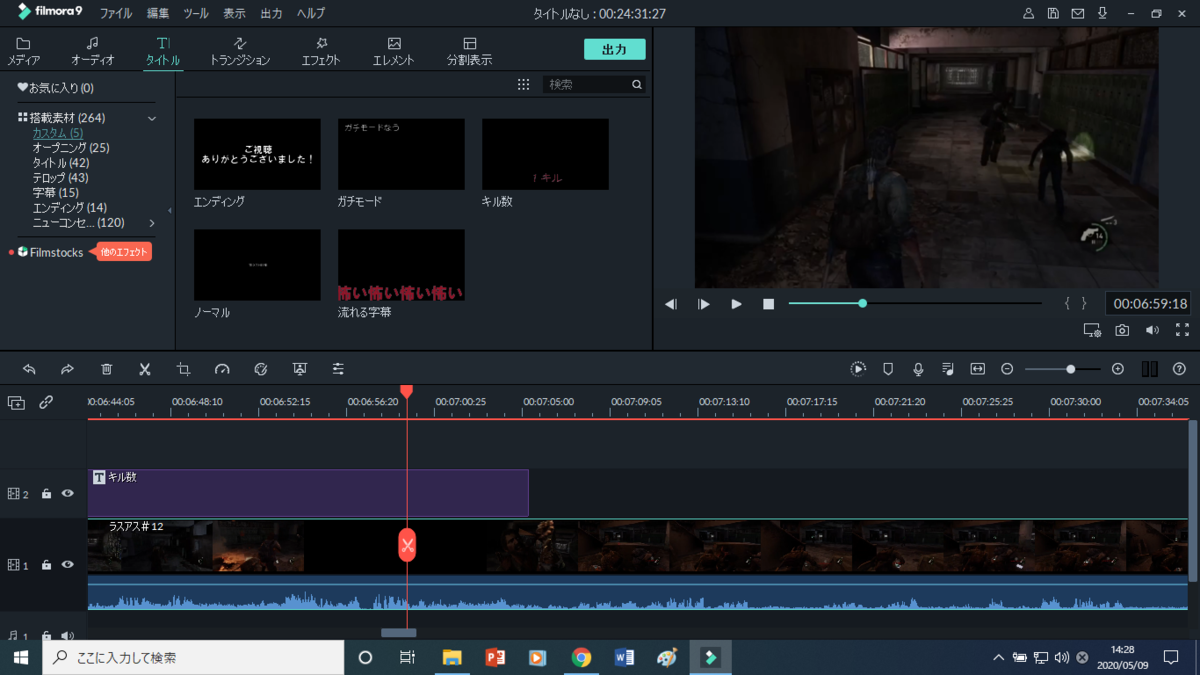
終着点を決めます。
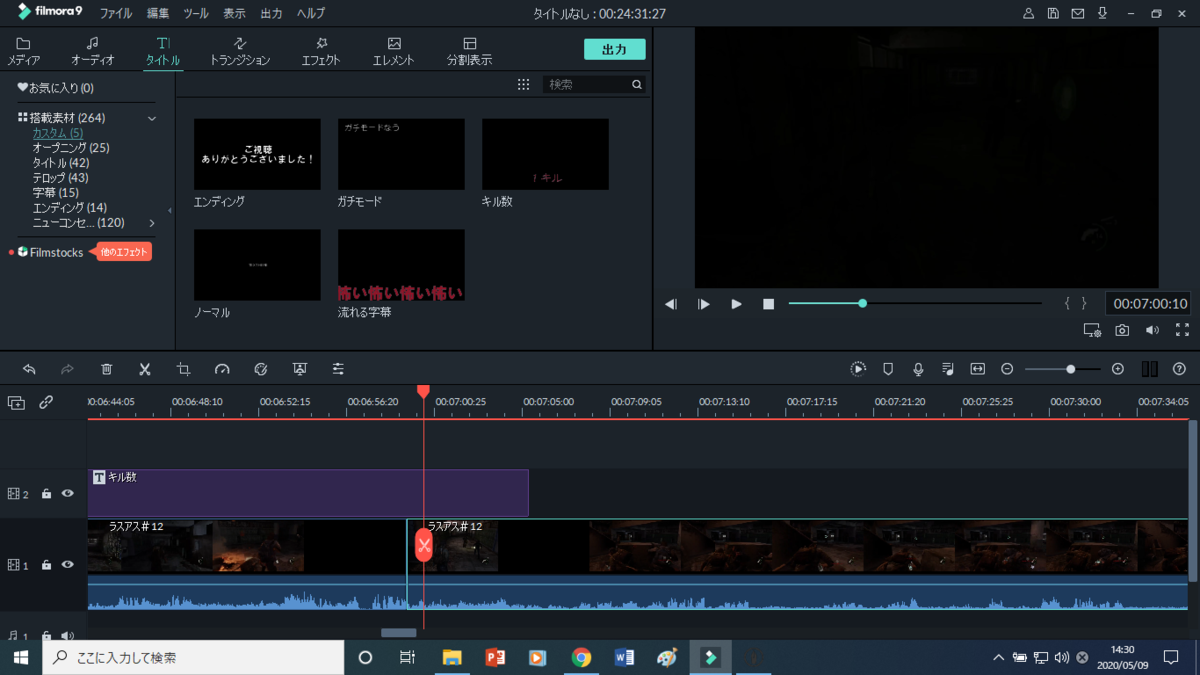
選択できる状態になったのがこちら
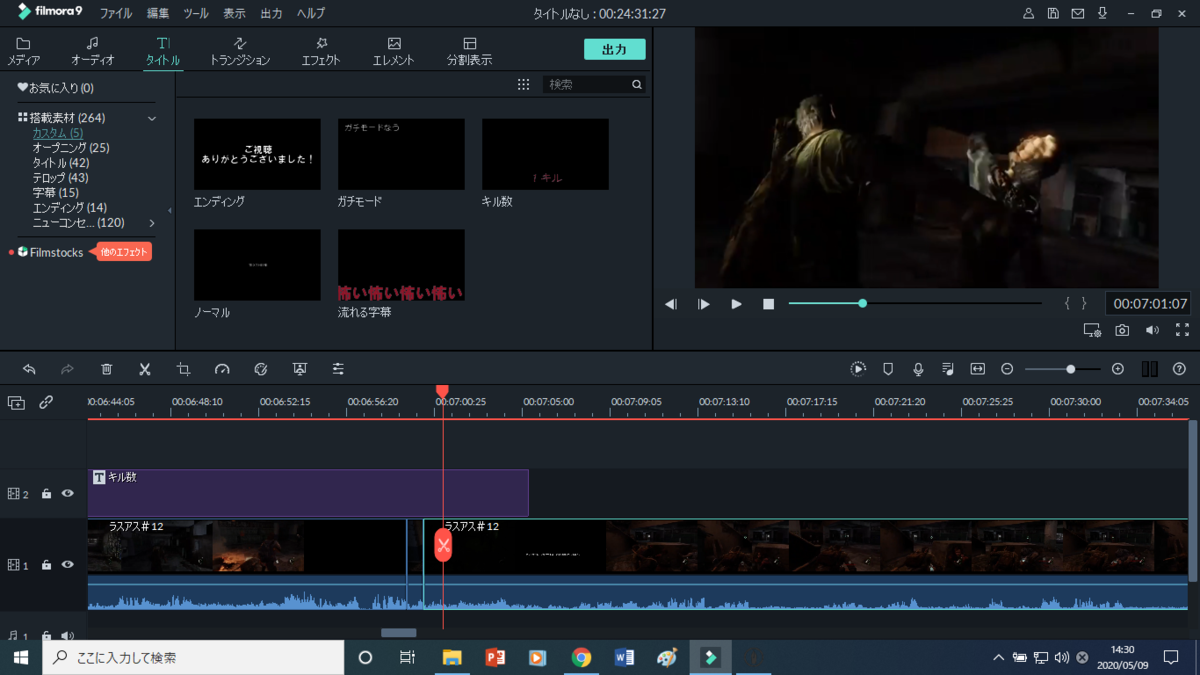 見やすさ重視でシークバーをずらしてます。
見やすさ重視でシークバーをずらしてます。
消したい箇所をクリックで選択し、右クリックします。そこから“削除”をクリックしますと
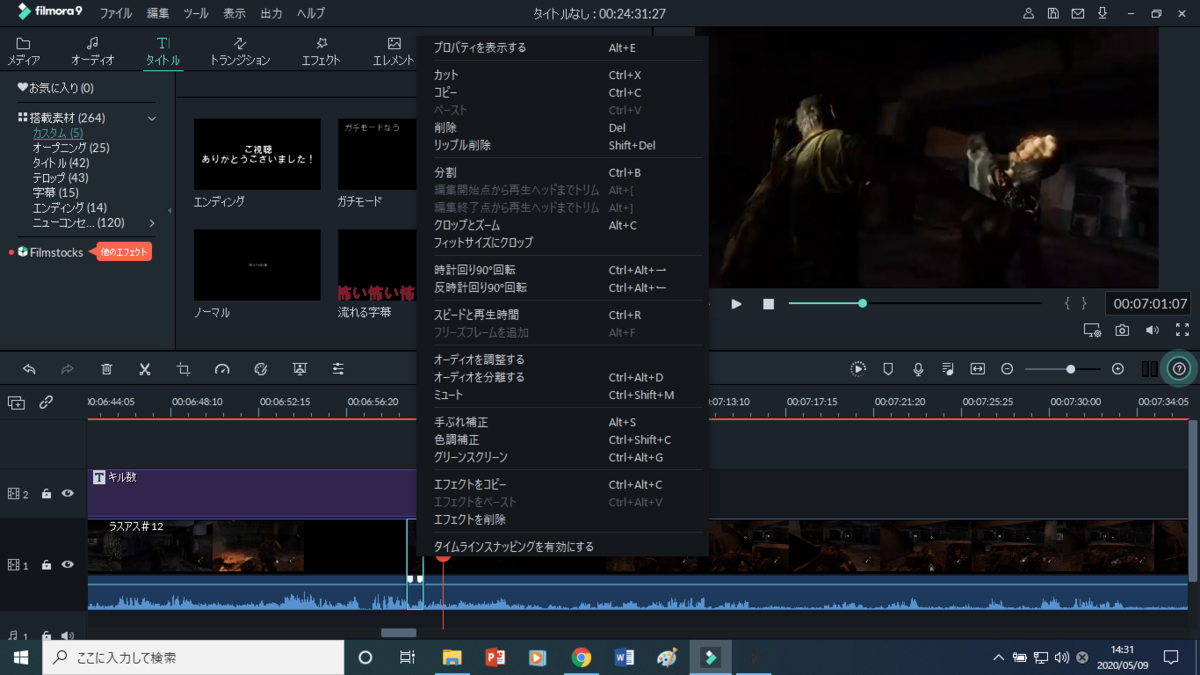
消えました。これで完了です。
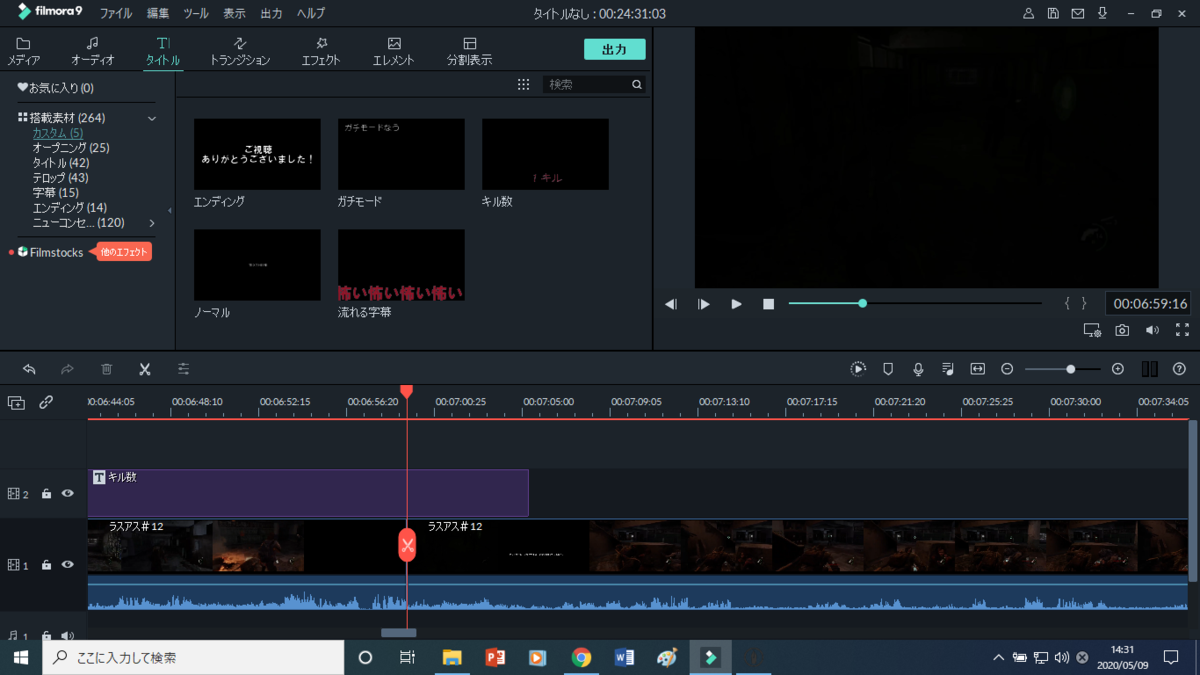
ちなみにカットを選択しますと、ペーストできる状態になります。(私はあまり使わないですね🤔)
最初からきっちり読んでくださっている方はわかると思いますが、これiMovieの応用というかほぼiMovieと同じ作業です。
ノートパソコンでの作業ですのでPS4から直でデータ送信するとフレームレート(fpsの値)が低くなって動画の解像度が今以上に酷いことになります。
なので、まだ直でfilmoraを使ってカットも含めた動画編集が出来ないのが事実です……。
早く自作PCが欲しい……😭
そうしてできたのがこちら!↓
死亡回数が大幅に更新されました!👏🏻👏🏻←
なかなか難しいですが、楽しんでいることは楽しんでます。
再生リスト↓
では今日はこの辺で。
またの投稿でお会いしましょう🙌
質問箱です。頂いた次の日のブログでお答えします。(日曜日はおやすみ)
皆様からの質問や相談にお答えします。
また、ブログの感想も受け付けております↓
※感想は公開して欲しくない場合は言ってください!