
はい。こんにちは。ちゃんこです。
このシリーズを初めて読むよ!という方はこの企画のコンセプトを知って頂きたいので、#1を読んでいただけると嬉しいです↓
前回はfilmoraでの編集作業として
- 字幕のアニメーションの入れ方
- 字幕のカスタマイズ
- 動画の出力
を紹介しました。
今回は
- 動画の色合いを変える
- 動画に写真を貼る
を紹介します。
⚠️注意⚠️
あくまでもちゃんこの自己流のやり方です!
効率が悪いと感じたらfilmora公式ホームページにも編集方法の説明がございますのでお手数ではございますが、是非ともそちらをご覧頂けたら、と思います。
Wondershare Filmora9 (フィモーラ9)使い方・操作ガイド
⚠️注意⚠️
1.動画の色合いを変える
動画をご覧いただいていたり、実際にプレイをしてみた方はご存知かと思いますが、The Last of Usというゲームは非常に暗いゲームです。
なので、見づらい部分もあるかと思いますので、動画全体の明るさを変えます。
まずは動画全体を選択するために、帯になっている部分をダブルクリックします。
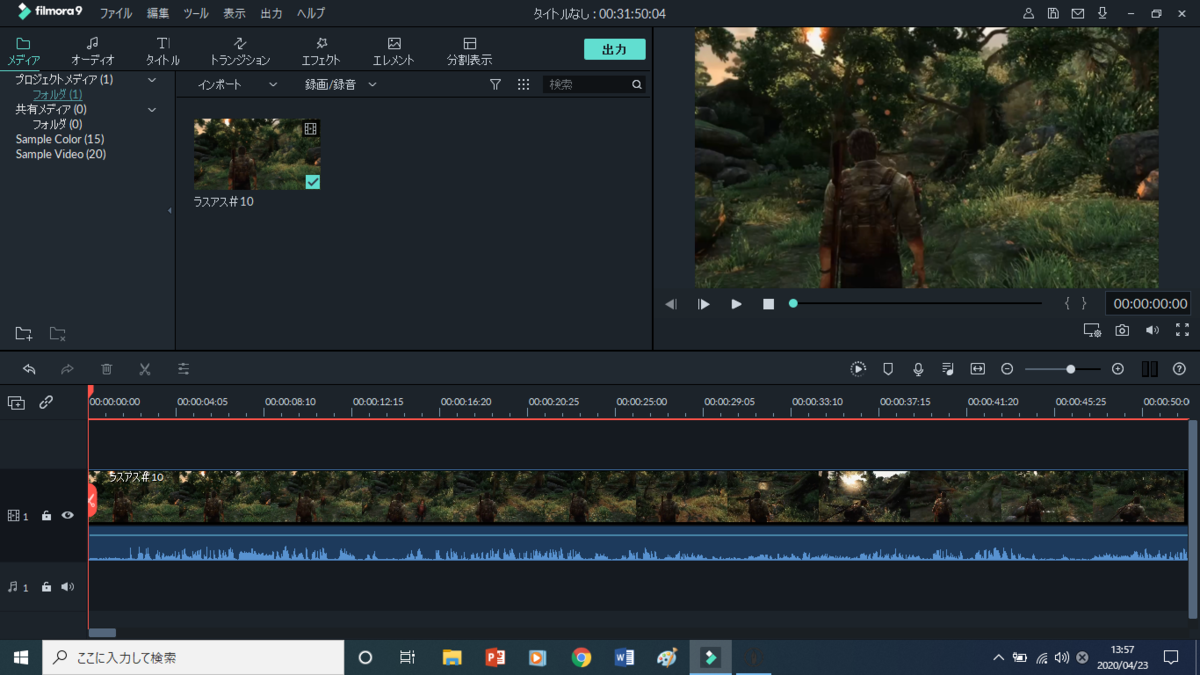
動画全体をクリックしますと、右側の再生画面が選択された状態になり、タブが出ますので、そうなったら選択完了です。
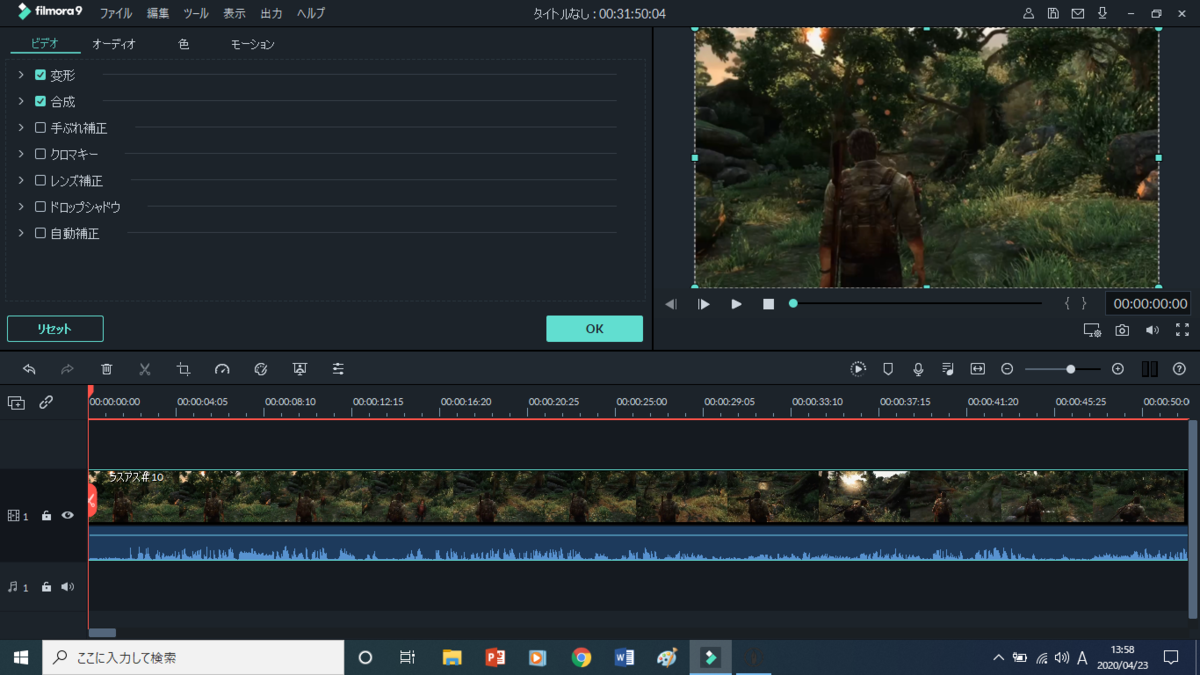
タブから色を選択します。
ここでも好きなように変換できますが、私は高度編集を使っています。
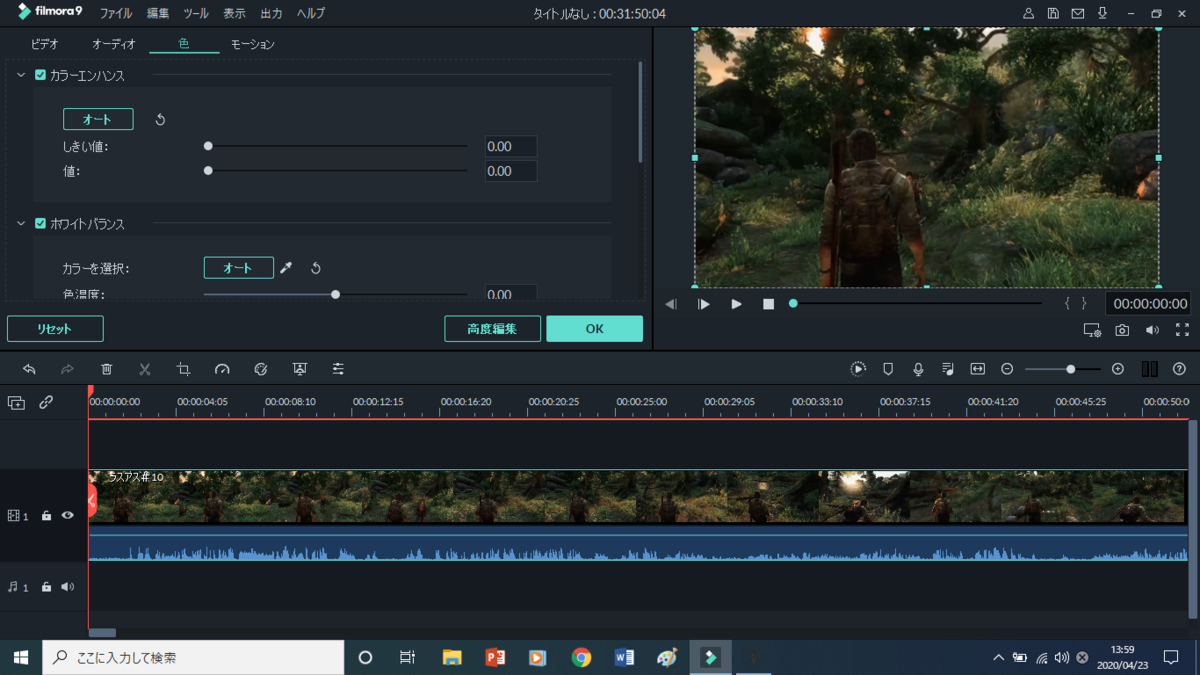
高度編集ではさらに細かく設定できますし、何よりも
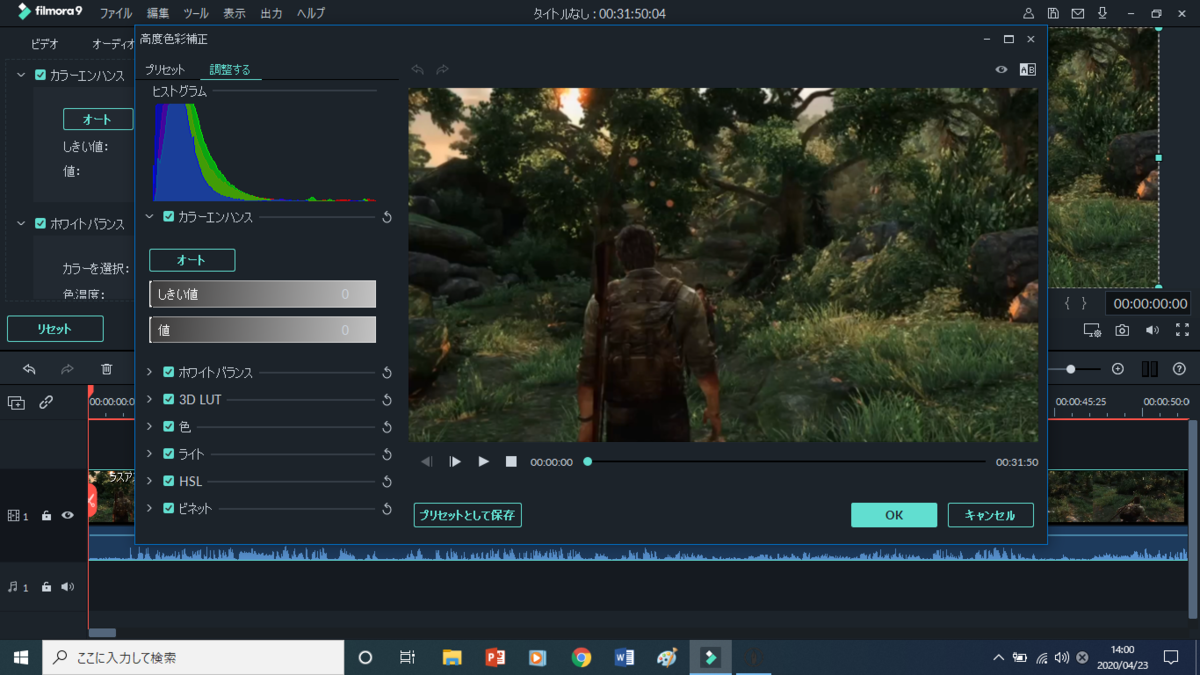
プリセットが存在しますし
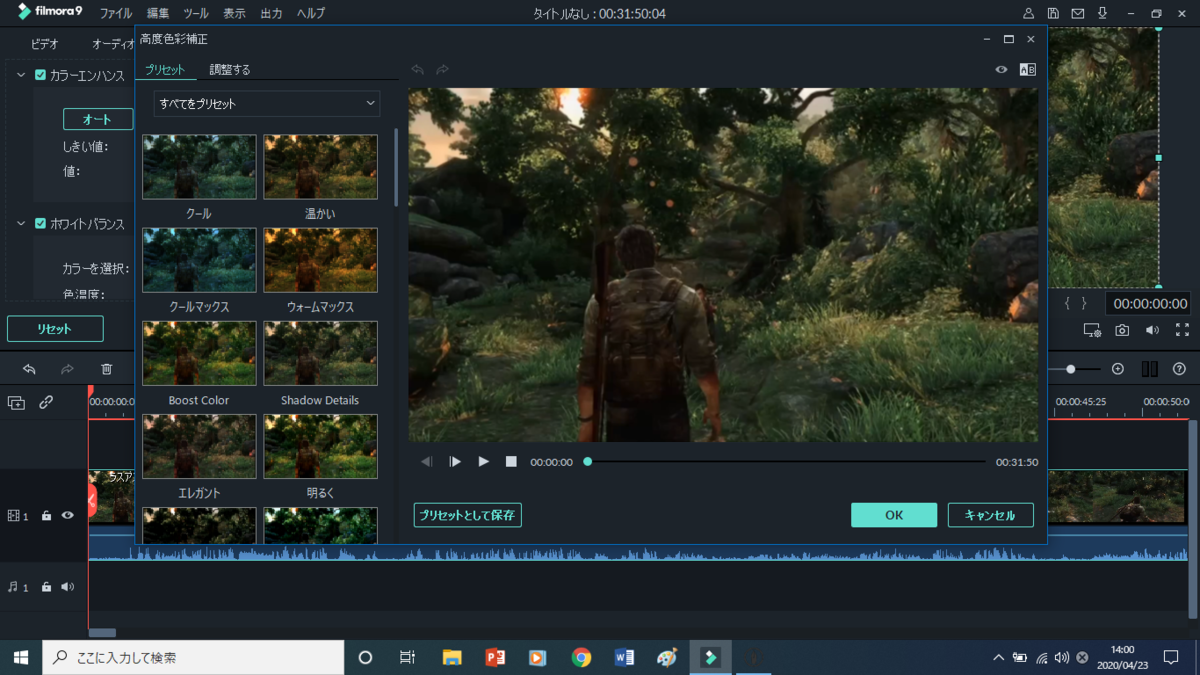
このように自分なりの好きな色合いをプリセットとして保存することができます。
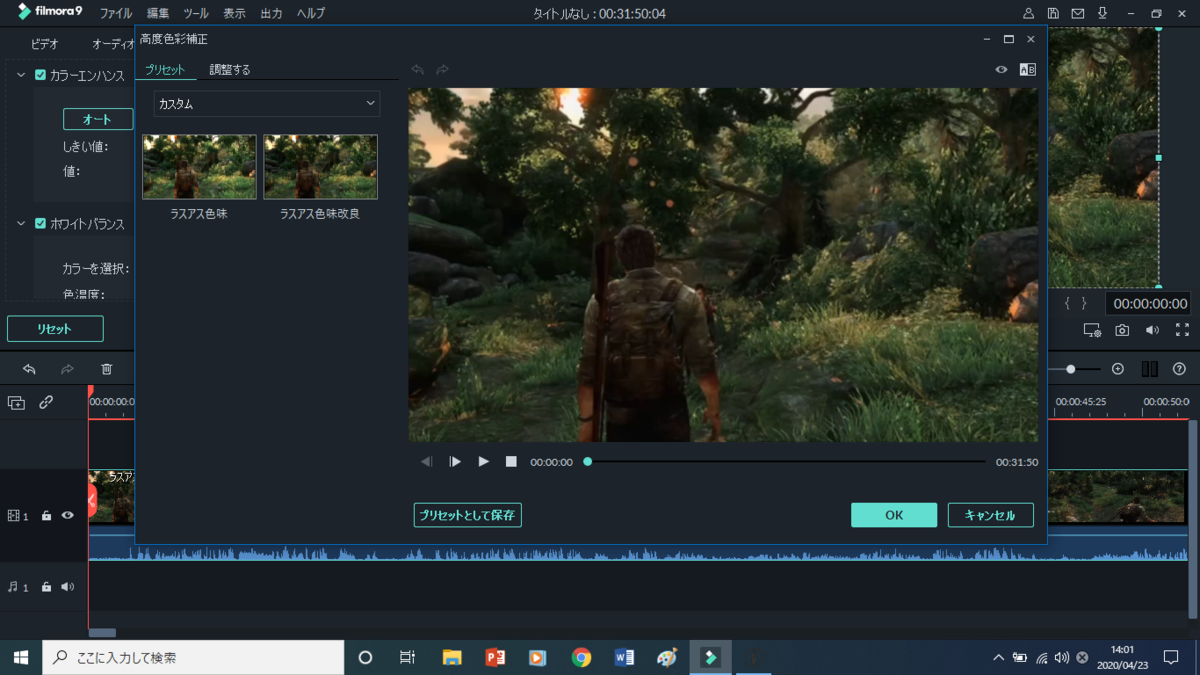
ちなみに今回は外で明るい場面がほとんどだったので、ここの編集は行っていません。
2.動画に写真を貼る
動画に画像を貼り付けることが出来たら益々動画に面白みが出てきますね。
ということで今回は動画に画像を貼ってみました。
動画に画像を貼るのは意外と簡単で、要は字幕の応用でした。
字幕編集に関してはこちらをご覧ください↓
字幕編集の高度編集を用いていきます。
字幕を増やすときにタブの右横にある
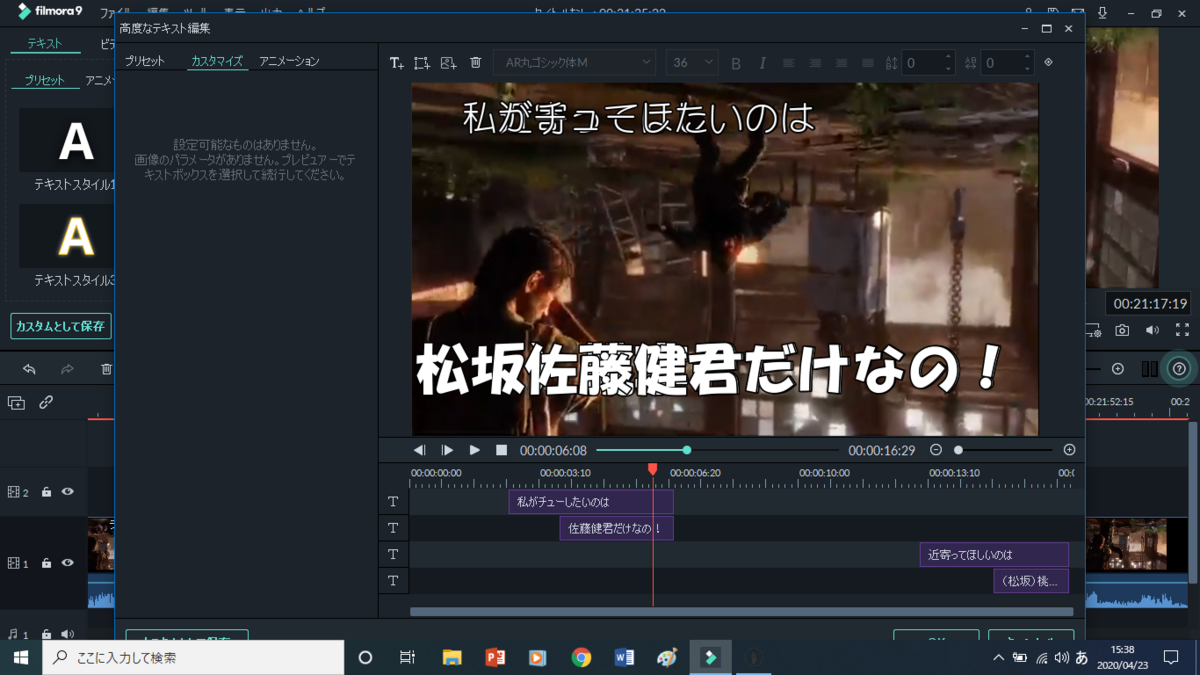
ここをつかうのですが、今回は左から3つ目の画像追加アイコンをクリックします。(Wordなどでもこのようなアイコンございますよね)
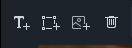
そうすると、このように画像ファイルが出ますので、好きなものを選んでください。(たまたますぐに出ましたが、出なかった場合はファイルから探してください)
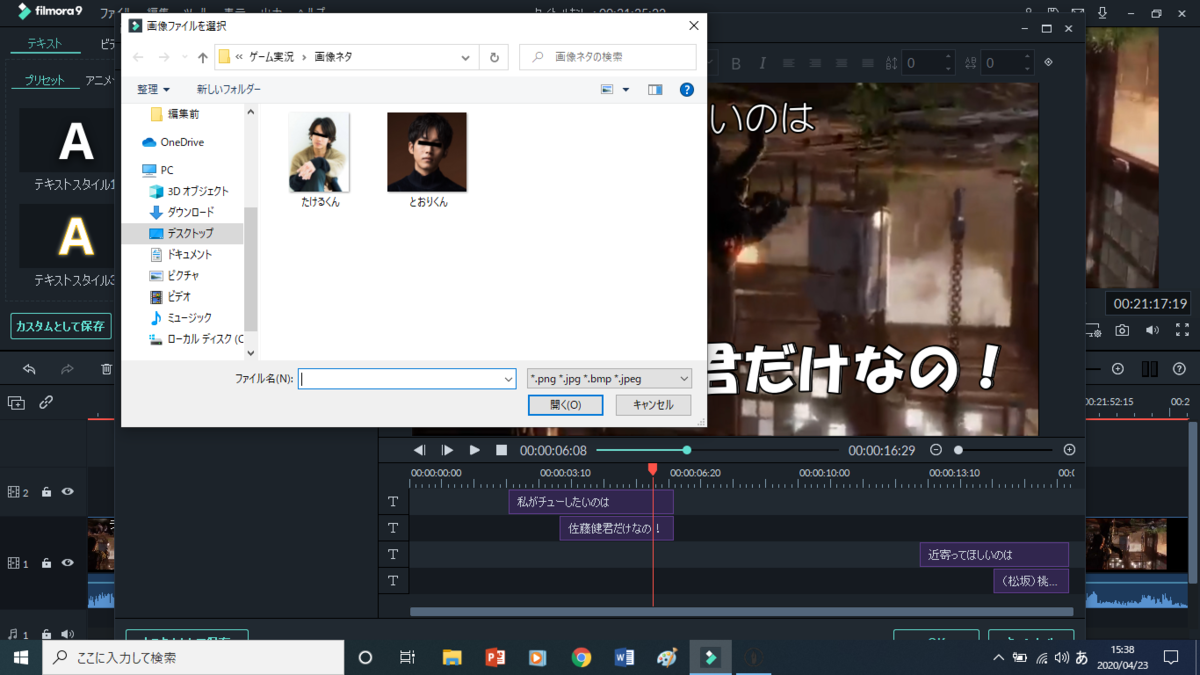
「開く」をクリックしたら画像が出力されますので、あとはお好きなように配置をしてください
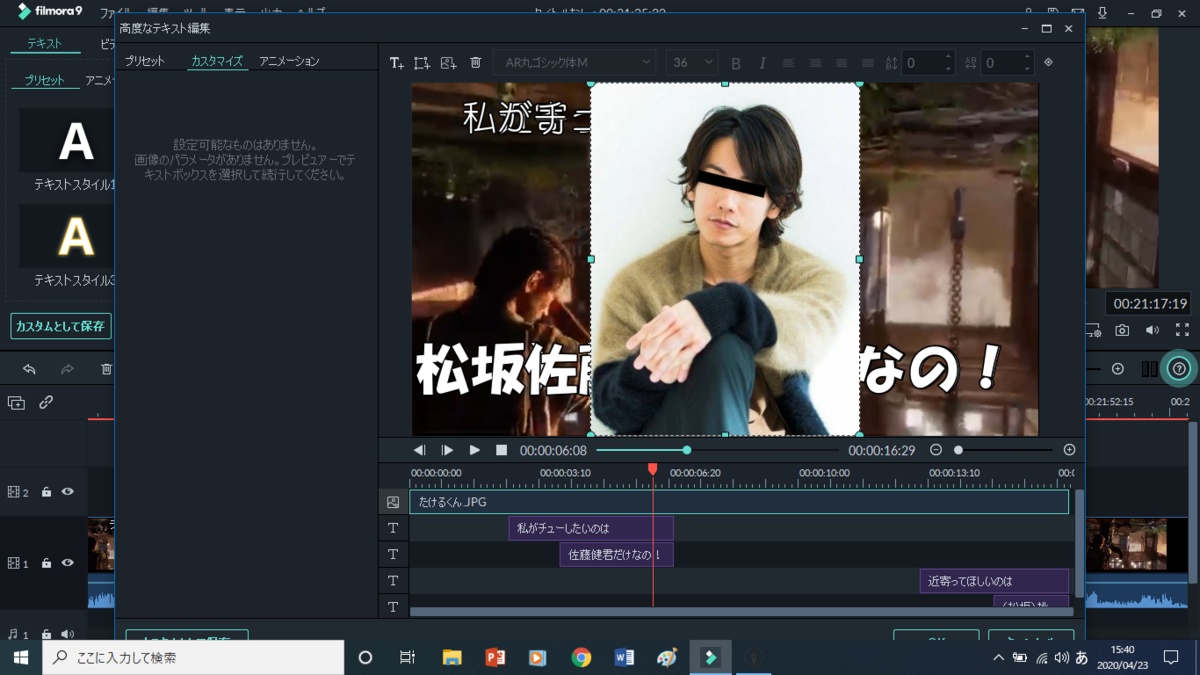
なかなか高度だと感じていた動画編集作業ですが、意外と他の作業の応用が多いです。
WordやExcelがある程度使えたら普通に出来ますし、PowerPointを使っていた方にはその応用ですので、楽にできるかと思います。
そうしてできたのがこちら!↓
動画に画像を貼り付けることが出来たので、益々編集の幅が広がりました。これを応用してさらに色々な編集を出来たら嬉しいです🤗
再生リスト↓
では今日はこの辺で。
またの投稿でお会いしましょう🙌
質問箱です。頂いた次の日のブログでお答えします。(日曜日はおやすみ)
皆様からの質問や相談にお答えします。
また、ブログの感想も受け付けております↓