一週間分書き貯めたら動画投稿しよ。
地味な作業なんよね…。一週間分の投稿って。
はい。こんにちは。不労所得はあこがれるけど、家主や地主はコミュ障だときついのかな…。ちゃんこです。
やっぱり地道に働こ…。
さて、ようやくゲーミングちゃんことして、だいぶ生放送に慣れてきた気がするんですよ。
ほとんどの設定は旦那の手助けがあって成り立っているけれど、ちゃんこもたまに自分でOBSの設定をやってみたりしています。
実際使ってみないと、クラッシュとかミュートなどの事故起きた時大変だしね。
ということで、本日は生放送前にやっている準備の話をしようかと思います。
ホントにざっくりとしか教えないので、詳しい設定などを知りたい場合は是非コメントに書いていただければ旦那が答えます←

生放送の枠を作る
まずは枠を作ります。
YouTubeを開きます。
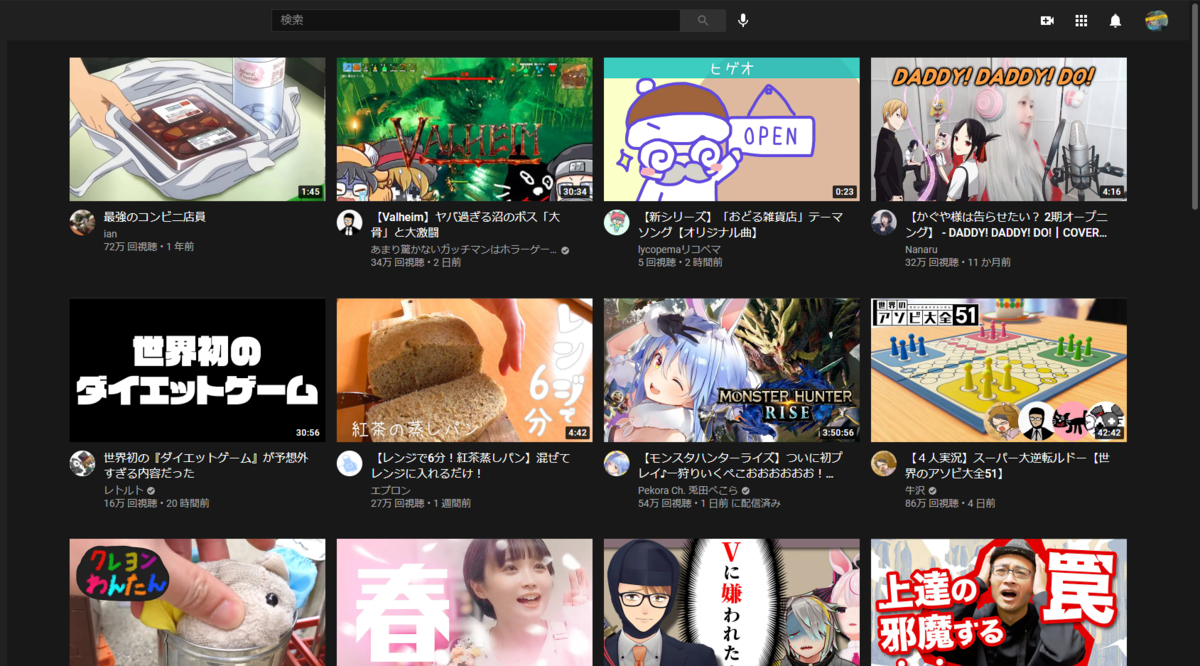
右上の四つのアイコン。こちらの一番左を触り
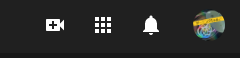
ライブ配信を開始を押します。
これですぐに始まるわけではないので安心して下さい
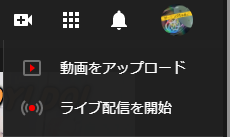
そしたらこのような画面に切り替わります。
ちゃんこの場合、いつも半日くらい前に枠を作っているので右上の「ライブ配信をスケジュール設定」を押しています

そうするとこのように出ますので、ちゃんこの場合は「設定を再利用」を押しています。今回は新規作成を押しました。
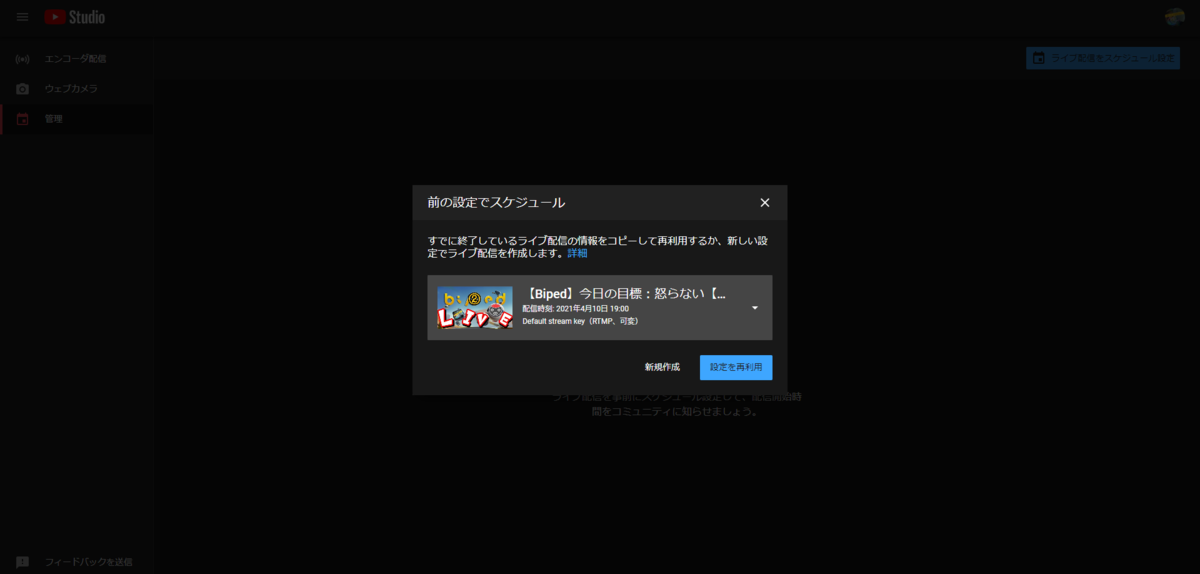
するとこのように設定画面が出ますので、タイトル、公開設定、カテゴリーなどの設定をします。ここでサムネイルも設定しておくと「なんの配信をするのか」というのが伝わりやすいです。

さて、次は配信画面です。
OBSなどのソフトに接続してないと配信されないので安心してください。
右上の「編集」を押します。
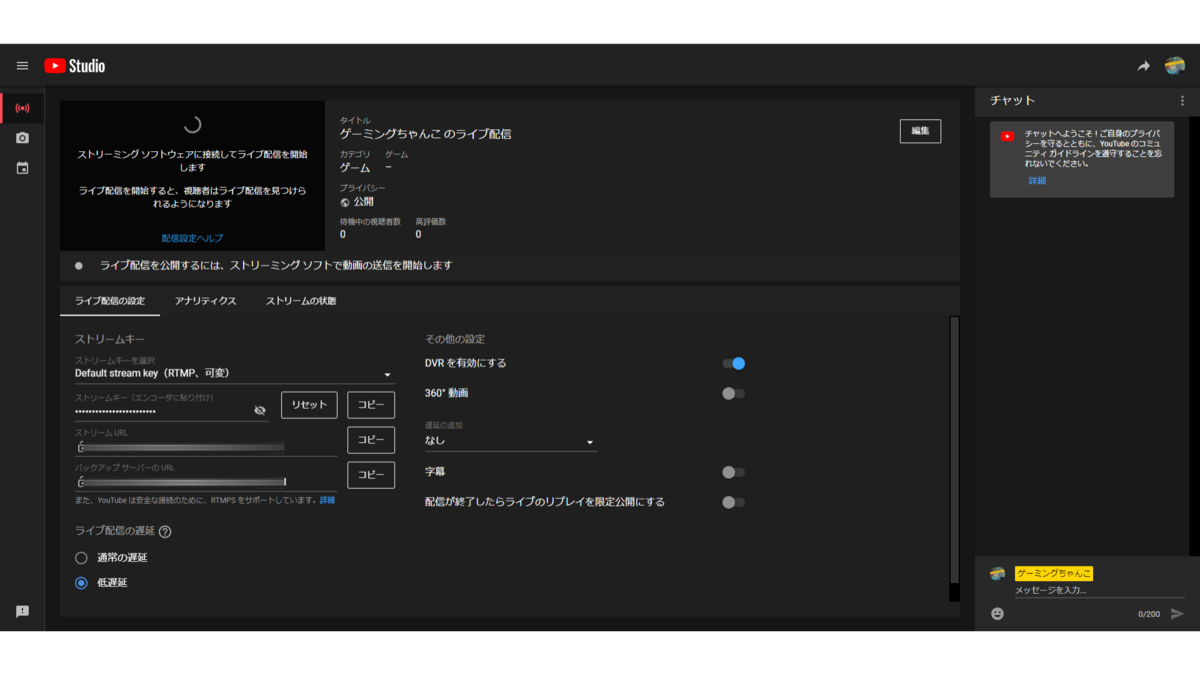
ここで、概要欄に書き忘れたことなどを加えたり、待機画面の画面とサムネイルを合致させたり、再生リストに組み込んだりしておくと後が楽です。
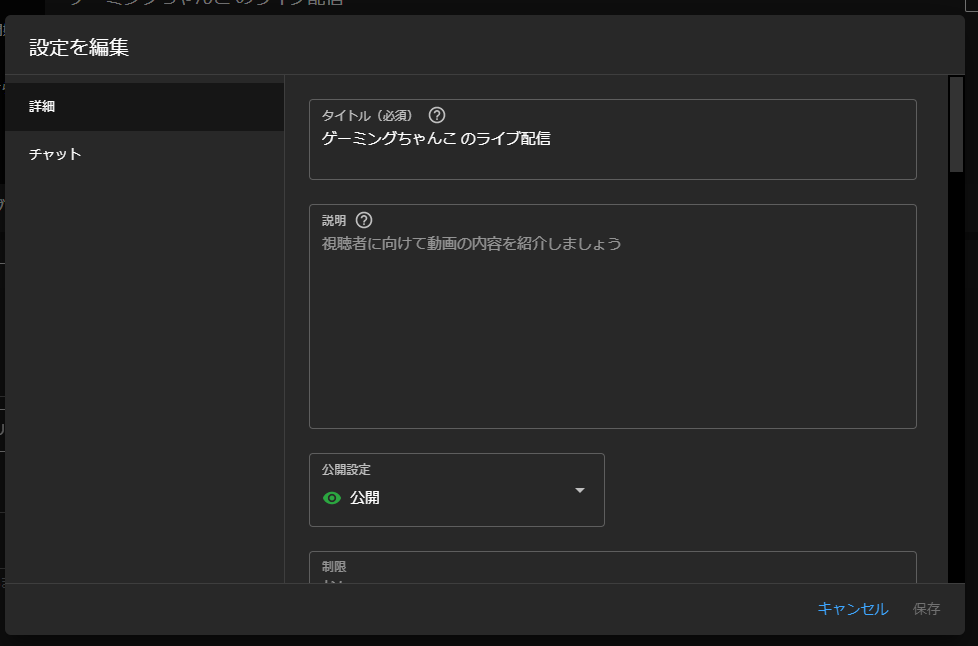
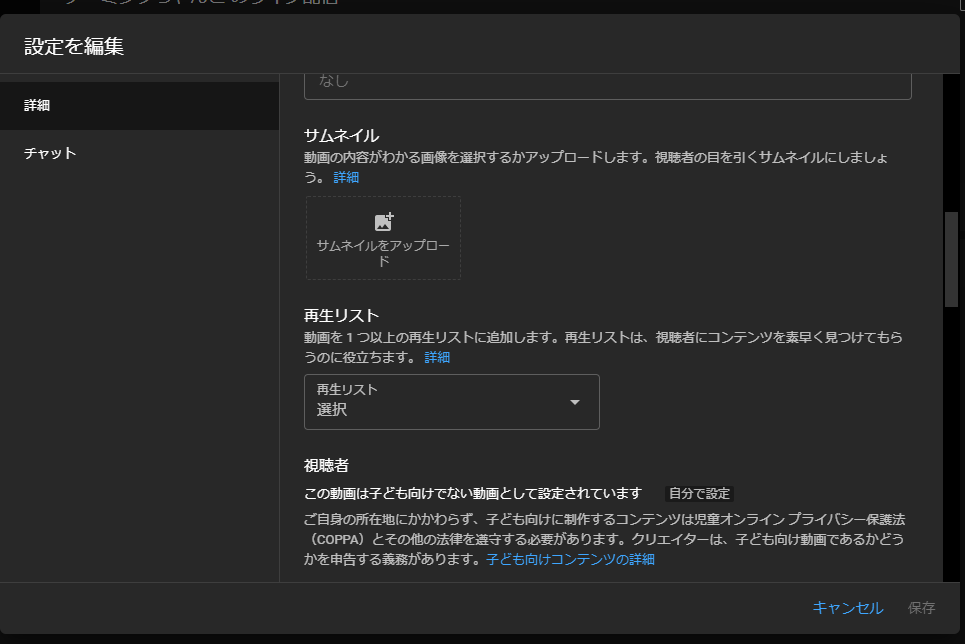
これらの設定が終われば、次は配信ソフトとYouTubeをリンクさせます。
そのためこちらの配信管理画面は開きっぱなしにしておいてください。
OBSの設定をいじる
使用している配信ソフトに関してはこちらをご覧ください。
OBS Studioを開きます。
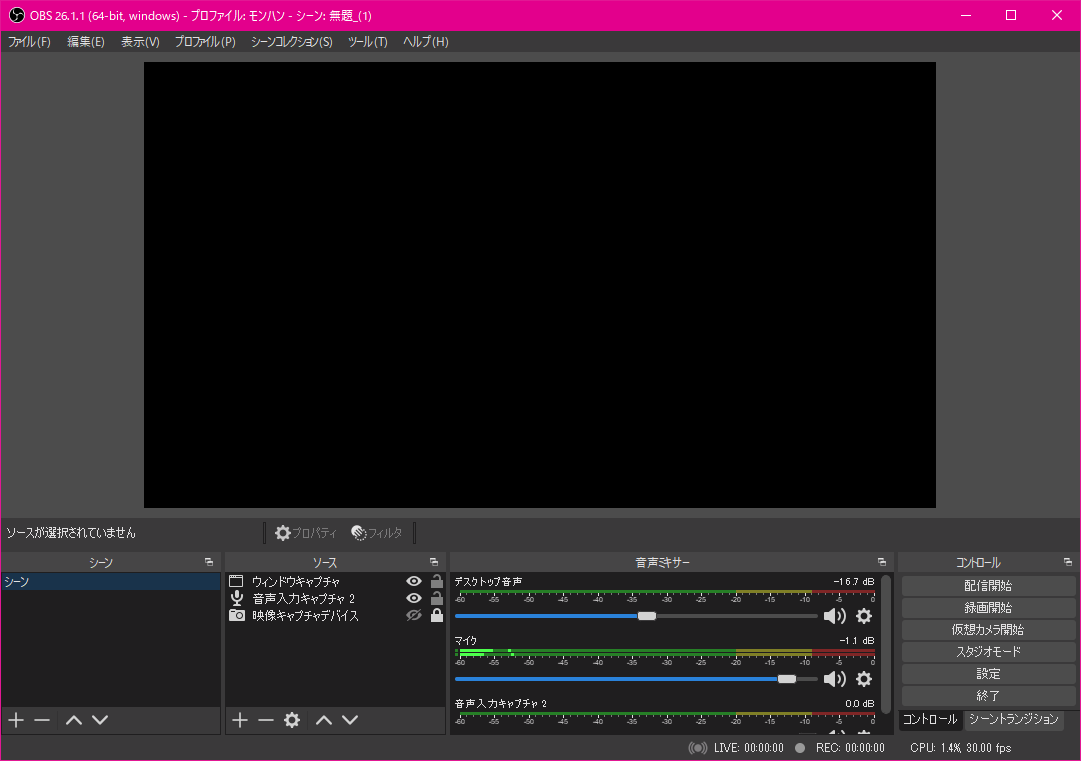
ファイルタブを開き
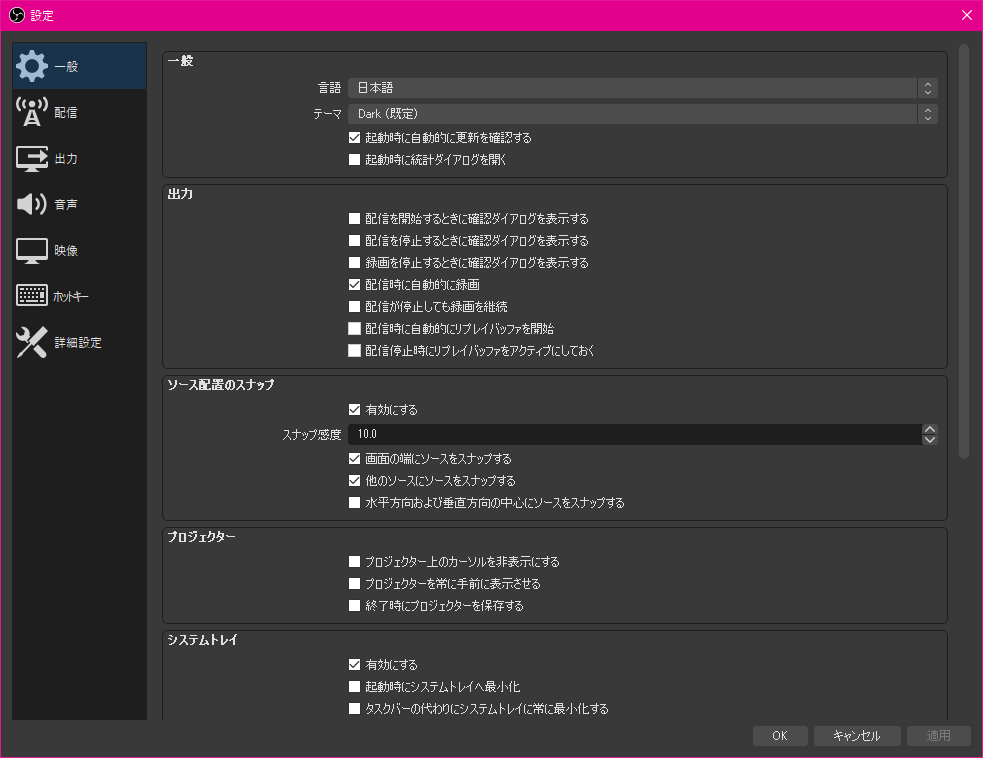
配信の欄を出します
ここからまた、YouTubeの配信管理画面に戻ります。

配信管理画面の左下にあるこちらのキーをOBSに対応している欄にコピペします。
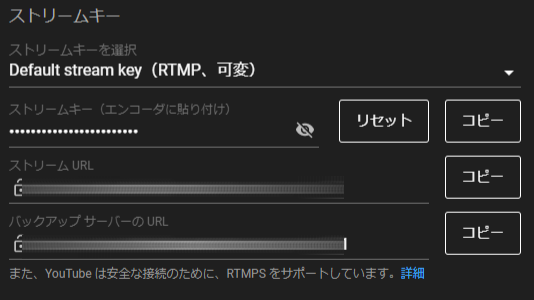
OBSの用語に対応させると、サーバーがストリームURL、ストリームキーはストリームキーです。
右側のコピーを押せばコピーできるので簡単です。
続いてコメント欄の配置です。
OBSの下の真ん中にこちらのボックスがあります。
プラスを押すと
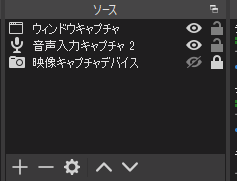
このように様々なものが出ます。
コメント欄の設置は「ブラウザ」を選択します。

そうするとこのように出ますので、URLを貼るだけです。
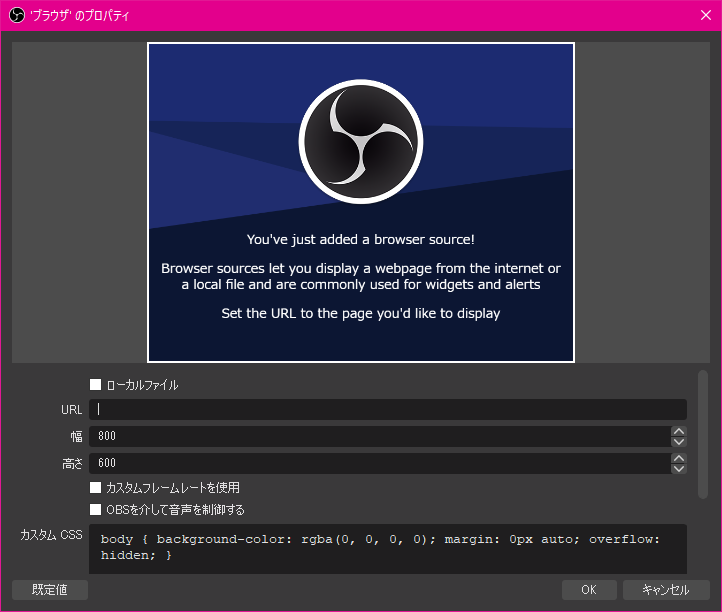
コメント欄のURLに関してですが、管理画面の右、「チャット」の三点リーダーみたいなものをクリックしてください
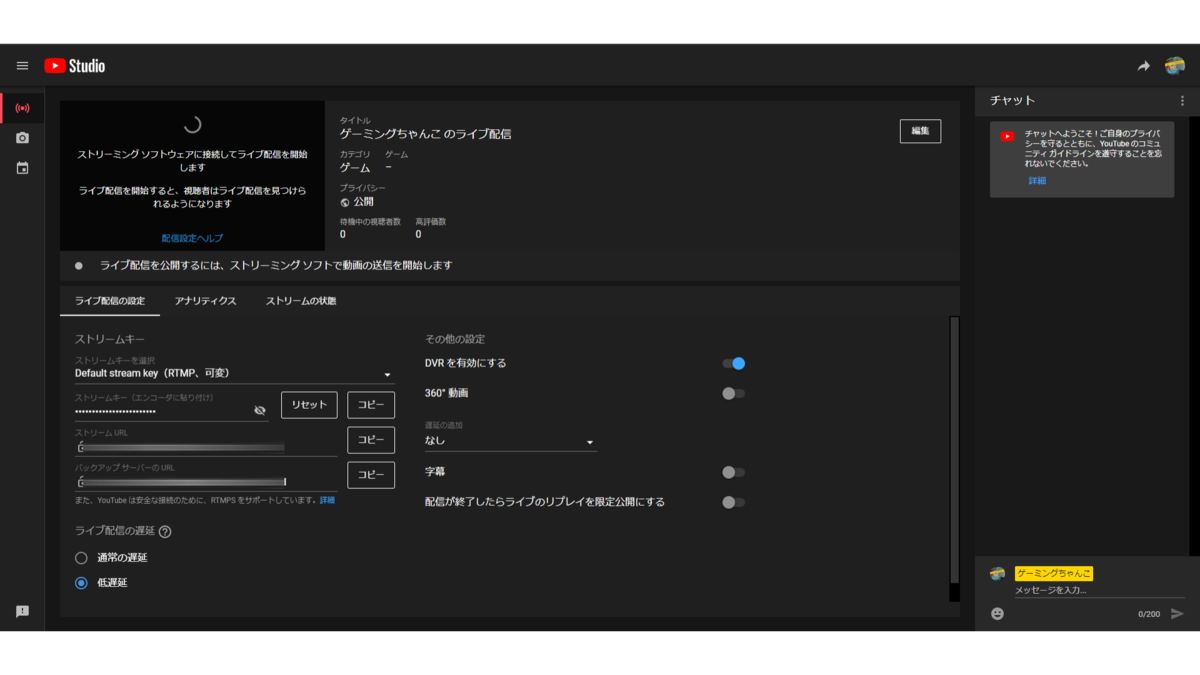
このように出ます。ここから二つ目の「チャットをポップアップ」を押すと
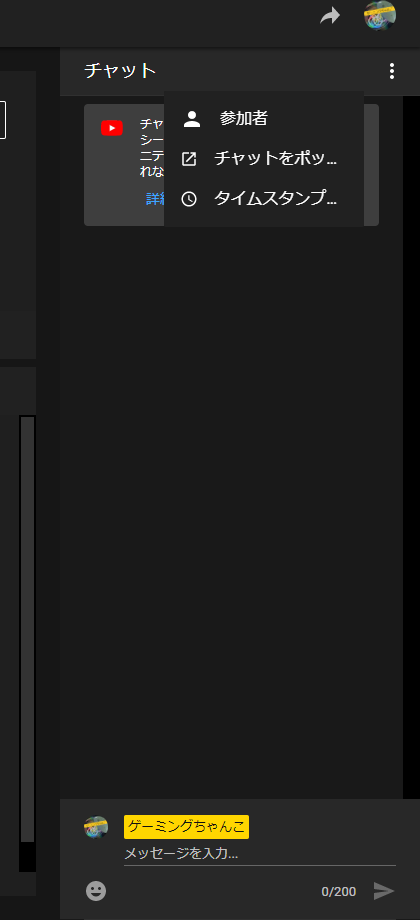
このように出ますので、URLをコピーしてOBSの画面に戻り、ペーストしてください。
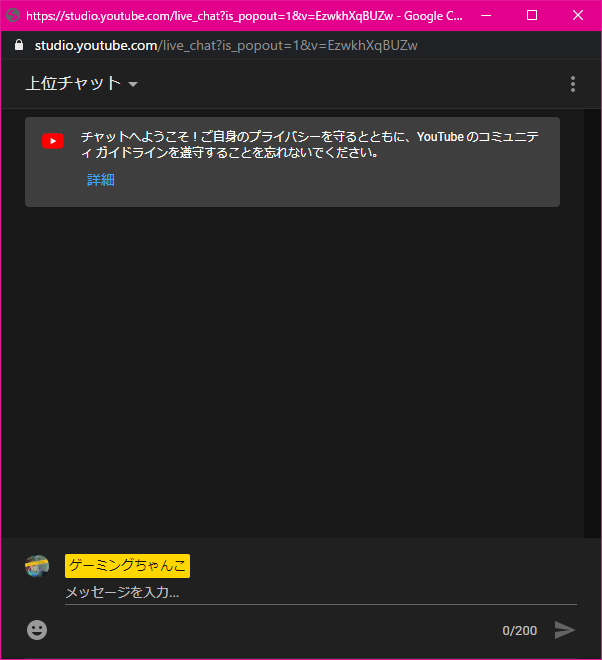
なお、VTuberのように様々なフォントや細かい設定はカスタムCSSの欄から作ることができます。
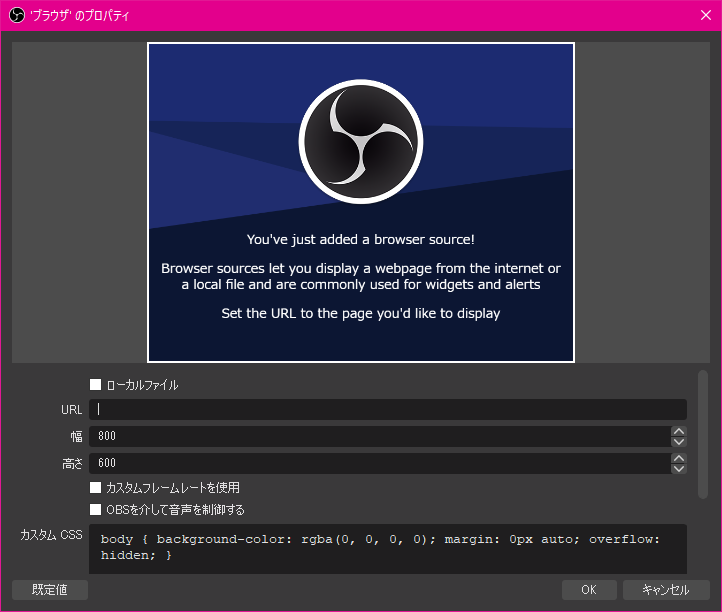
CSS得意な方はご自身で作ってもいいですが、難しいと思う方は是非こちらのサイトを活用してみてください。
Twitter告知をして、生放送を行う
さて、これで下準備は完了です。
Twitterで告知を行い、生放送を開始してください。
生放送の開始は簡単に話すと、
「OBSの配信を開始」→「YouTubeの管理画面で接続状況や音量を確認」→「YouTubeの管理画面より配信を開始」
という手順が一番良いです。
なお、20秒ほどのラグがあるので、管理画面で音声確認する際音がすぐに確認できなくても慌てないでください。
開始20秒ほどはすぐに話さずにミュートにしておいて、接続が出来たら話始めるというのも手です。
そして、生放送の終了は
「YouTubeの管理画面で〆の挨拶を確認」→「YouTubeの管理画面より配信停止」→「OBSの配信を停止」
という手順がいいです。
先ほども申したように20秒ほどのラグがあるため、先にOBSを切ってしまうと挨拶が途中で切れることがあります。
そのため、先にYouTubeの管理画面より停止をするほうが配信切り忘れなどの事故も防げるし、挨拶が途切れることが無くなるのでお勧めです。
という手順で生放送を毎週行っています。
一応週一を目指していますが、チャンネルの発展のためにはもっと多めに行ったほうがいいのかな、と迷っています…。
時間的に厳しいのは確かですが、これは悩みどころですね…(´;ω;`)
とりあえず、来週もインターネット活動頑張ろ!
では今日はこの辺で。
またの投稿でお会いしましょう🙌
質問箱です。頂いた次の日のブログでお答えします。(日曜日はおやすみ)
皆様からの質問や相談にお答えします。
また、ブログの感想も受け付けております↓
※感想は公開して欲しくない場合は言ってください!