
はい。こんにちは。ちゃんこです。
このシリーズを初めて読むよ!という方はこの企画のコンセプトを知って頂きたいので、#1を読んでいただけると嬉しいです↓
前回は
- 動画の一部をコピーして貼り付ける方法
- 長時間画像を貼り付ける方法
を紹介しました。
今回は
- 動画の一部をコピーして貼り付ける方法(前回)の補足
- 画像の背景透過アプリ
を紹介します。
⚠️注意⚠️
あくまでもちゃんこの自己流のやり方です!
効率が悪いと感じたらfilmora公式ホームページにも編集方法の説明がございますのでお手数ではございますが、是非ともそちらをご覧頂けたら、と思います。
Wondershare Filmora9 (フィモーラ9)使い方・操作ガイド
⚠️注意⚠️
1.動画の一部をコピーして貼り付ける方法(前回)の補足
まだ実験というか試行錯誤段階です!
これが正解の方法とは限らないのでご了承ください(´;ω;`)
こちらがタイムラインです。すでに貼り付けたい動画をインポートしております。
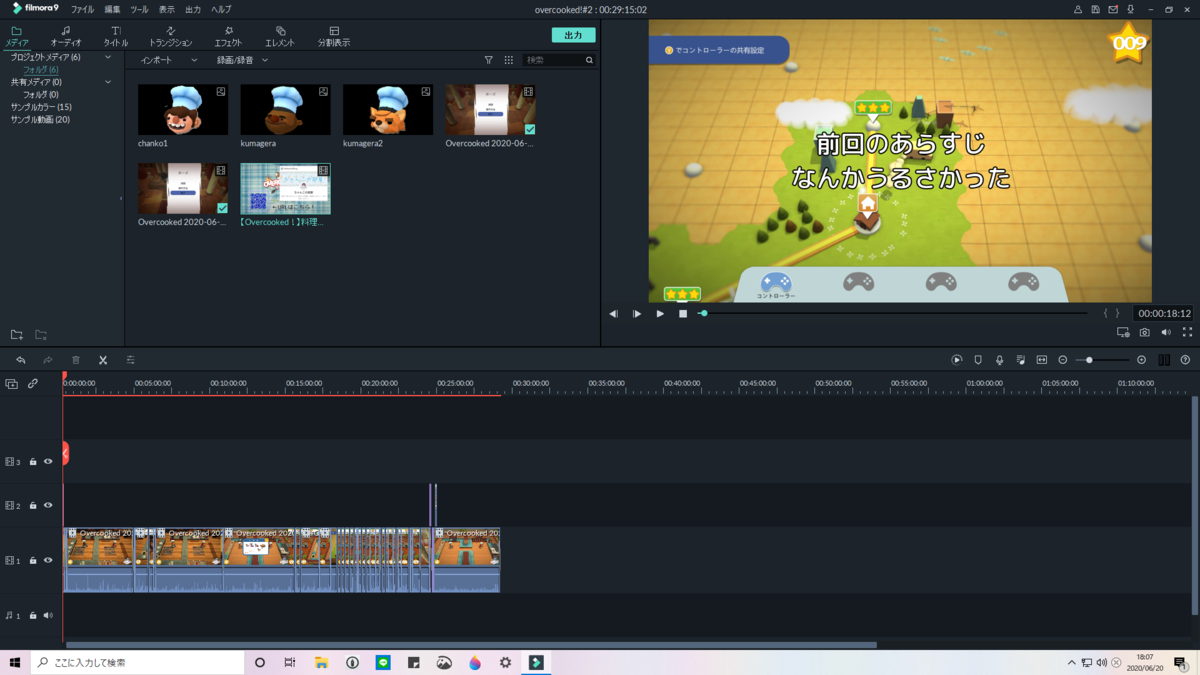
はめ込む前にこちらの目のマークをクリックして不可視モードにします。
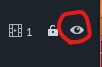
そうして貼り付けるとはめ込みできますのでこれで一応完成ですが…

まだたまに本編のタイムラインに貼り付けられる時があるのでもう少し改良が必要です。
2.画像の背景透過アプリ紹介
下の画像のように

誰がどのキャラクターを使用しているかなんとなくわかると便利ですよね。
そうしたいとき、背景が透過しているとちょっとかっこいいですよね。
パソコンでも、AdobeのPhotoshopという有名なソフトがありますが、月額料金や年会費がかかってしまいます。
でも背景透過の画像が欲しい。
そんな時に便利なのがこちらのアプリ
今回はこちらのアプリの紹介をします。
アプリを開くとこんな感じ。
写真を読み込むをタップします。

初めて使用する場合はアプリ側からカメラロールの使用を承諾するように言われますので許可してください。
写真から自分の好きな画像を選びましょう。
私の場合最近の項目から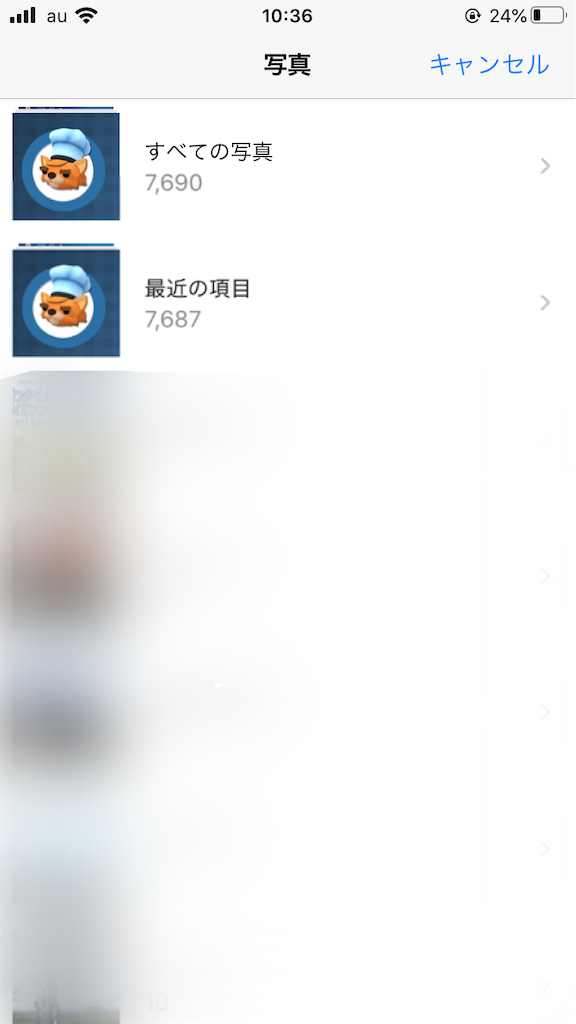
モザイクがかけられていないこの子を選びました。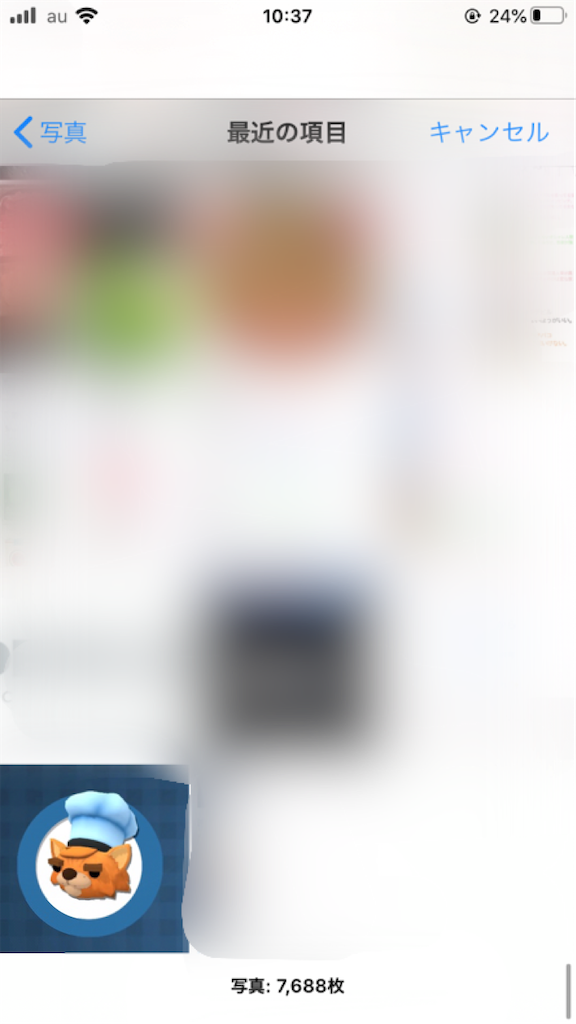
選択するとまずは大まかに切るとるようになっています。
なるべくぎりぎりに切り取ると楽です。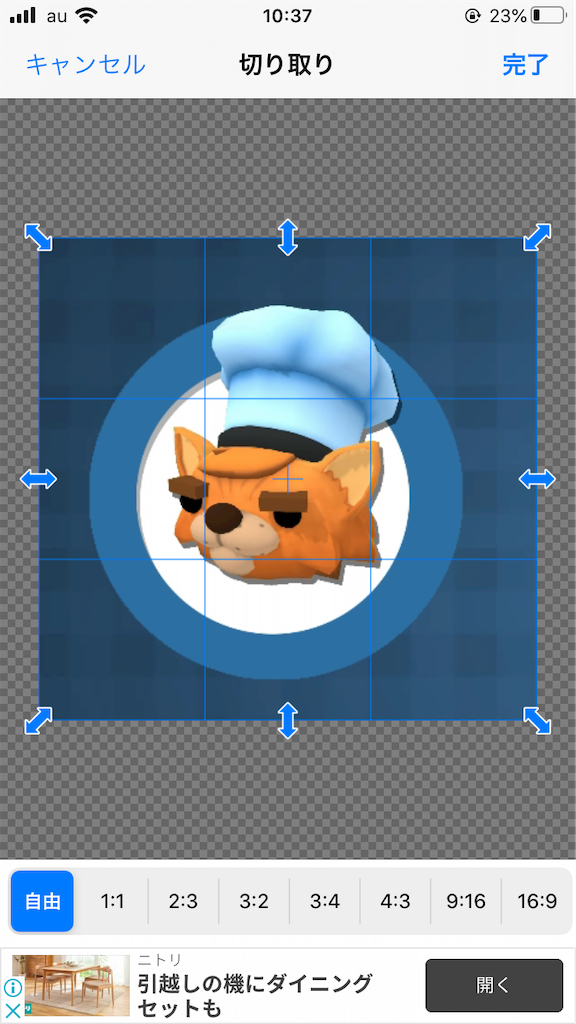
ちゃんこはこんな感じに切り取りました。
ここからは手動での色抜きです。
余分な部分を消しゴムで消すように消しましょう。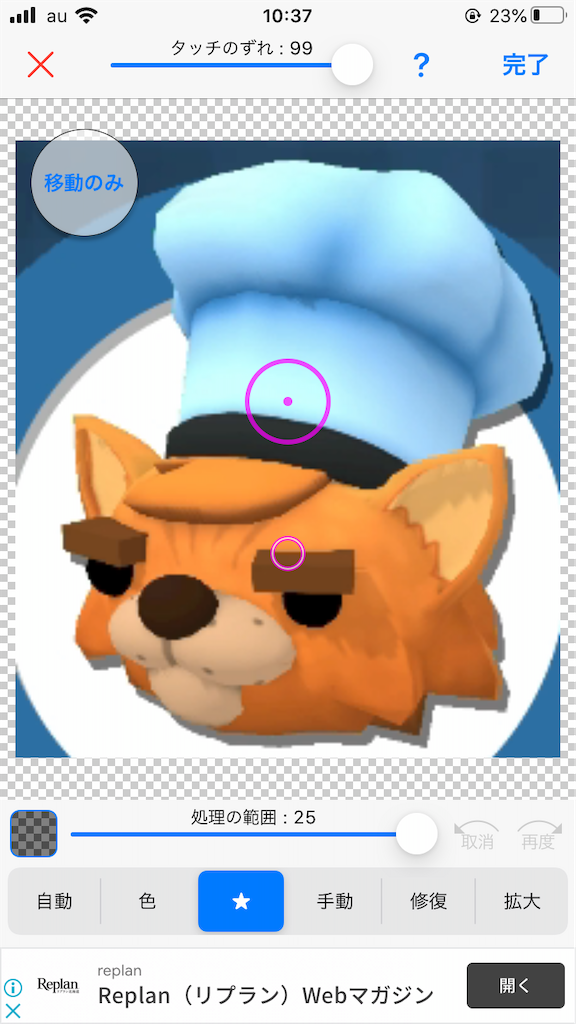
一番上から説明をしますと、
- タッチのずれ:指と消しゴムとの距離です。近ければ近いほど、消しゴムが指で隠れてしまうので、ちゃんこ個人的にはずれが大きいほうが好みでした。
- 移動のみ:そのまま動かすと消しゴムが使われてしまいます。このボタンをタッチしながら動かすとそういう事故は免れます。
- チェックの柄(処理の範囲の左横):背景を暗くすることができます。
- 処理の範囲:透過する範囲、加減のことですね。これは実際に使用しながら好みの加減にするといいですね。
- 取り消し・修復:作業の戻るや進むということです。
ここからは透過の仕方です。左から説明します。
- 自動:自動にやってくれます。大体思うようにいかないのでこれは使っていません。
- 色:色を選択すると自動で同じ色を透過してくれます。背景が一色しかない場合はこちらを使用しています。
- ★:境界自動判定といって、要はアプリが自動で色抜きをしたい箇所を検出して消しゴムをかけることができるということです。ちゃんこはこれを主に使っています。
- 手動:自分で拡大や移動をさせながら細かいところまで消しゴムをかけることができます。ちゃんこは仕上げにこれを使っています。
- 修復:かけすぎた消しゴムの箇所を手動で修復できます。
- 拡大:ここをタッチすると「移動のみ」を使用せずに移動や拡大をすることができます。
とまあ、こんな感じですね。
仕上げに背景を暗くしたりなどをして、消し忘れがないかチェックします。
納得がいけば完了をタッチします。
仕上げの画面に移動しました。消した個所と残った箇所のぼかしは好きなように入れます。ちゃんこはちょっとぼかすことで消しゴムの後をごまかしています。
出来上がったら保存をタップします。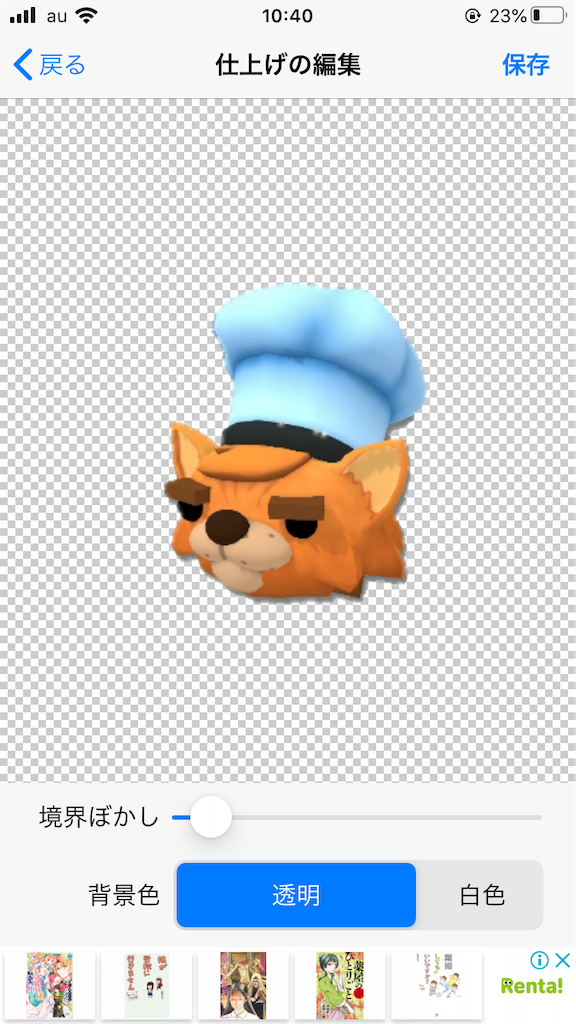
完成です。ちょっと消し残りがありますが、動画では縮小して使用するので無視w
という感じで下準備も自分自身で行っています。
YouTubeで作られた一つ一つの動画の裏側にはこのように下準備もあるのかと思ったら本当に尊敬できますよね。
私も実際やってみて本当に大変な作業だと思いました。
これからも最後まで諦めずに作業をしようと覚悟を決めました。
そうしてできたのがこちら!↓
再生リストはこちら↓
【overcooked!】
では今日はこの辺で。
またの投稿でお会いしましょう🙌
質問箱です。頂いた次の日のブログでお答えします。(日曜日はおやすみ)
皆様からの質問や相談にお答えします。
また、ブログの感想も受け付けております↓
※感想は公開して欲しくない場合は言ってください!

