
はい。こんにちは。ちゃんこです。
このシリーズを初めて読むよ!という方はこの企画のコンセプトを知って頂きたいので、#1を読んでいただけると嬉しいです↓
前回は
私が使用しているパソコン編集ソフトを紹介
しました。
今回からはfilmoraでの編集作業について説明をします。
今回は
- 編集する動画をインポートする
- 動画に字幕を付ける
を紹介します。
⚠️注意⚠️
あくまでもちゃんこの自己流のやり方です!
効率が悪いと感じたらfilmora公式ホームページにも編集方法がございますのでお手数ではございますが、是非ともそちらをご覧頂けたら、と思います。
(Wondershare Filmora9 (フィモーラ9)使い方・操作ガイド)
⚠️注意⚠️
1.編集する動画をインポートする
まずはfilmoraを開きます。
新しいプロジェクトをクリックします。
 面白みのない壁紙でごめんなさいw(しかも編集している日時がバレるwww)
面白みのない壁紙でごめんなさいw(しかも編集している日時がバレるwww)
開くとこんな感じになります。全く情報がない白紙の状態です。ここから動画を入れて編集します。

インポートをクリックし、「メディアファイルをインポートする」を選択します。

フォルダーから入れたい動画を選択し、「開く」をクリックします。
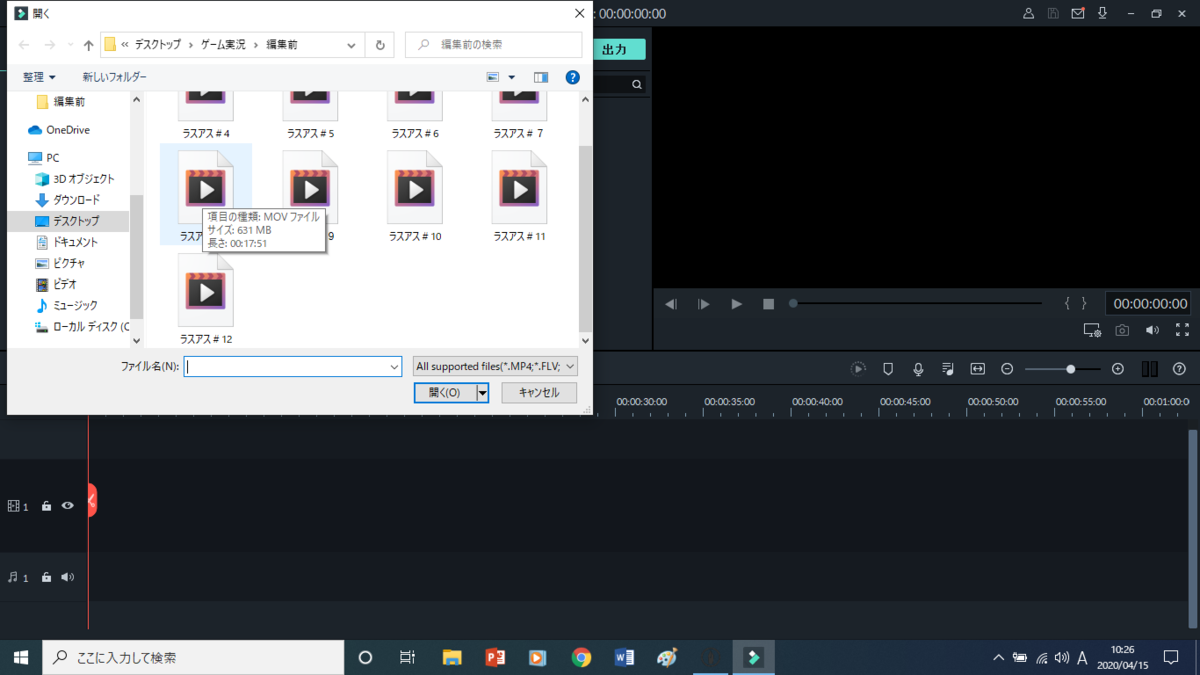
入れるとこんな感じです。これで完全にインポートしたことになりません。
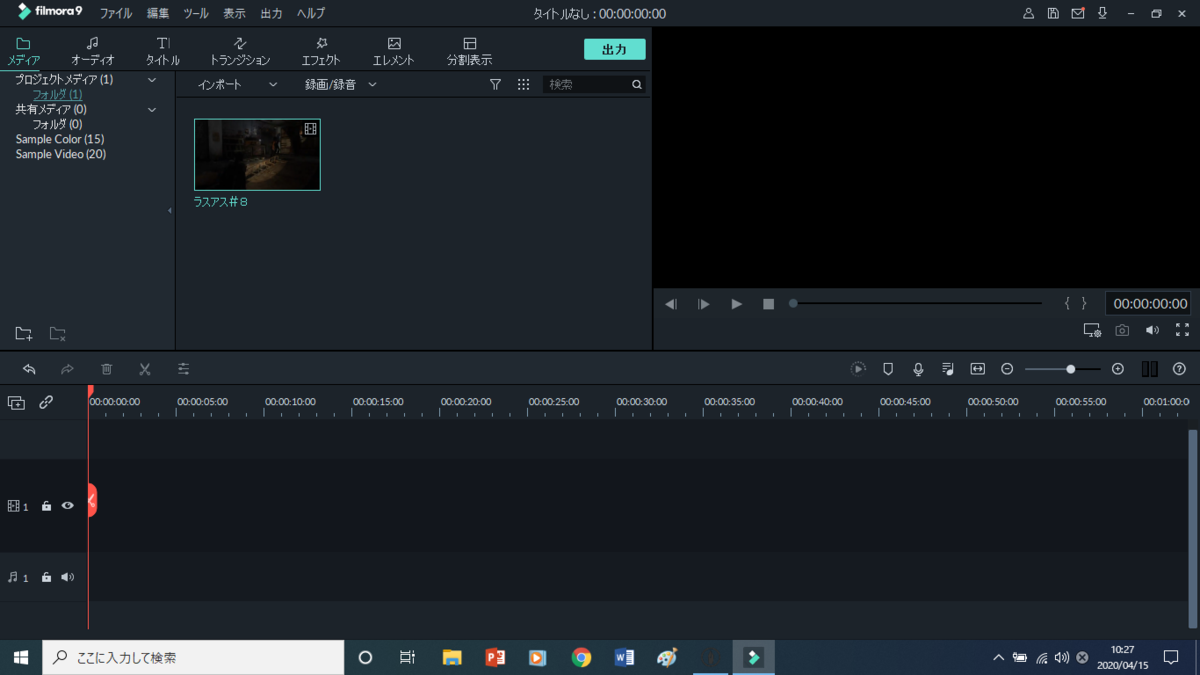
動画を選択し、プラス画面を押します。

選択するとこのようにポップアップウィンドウがでますが、あまり代わり映えしなかったので、とりあえず左を選択してますw
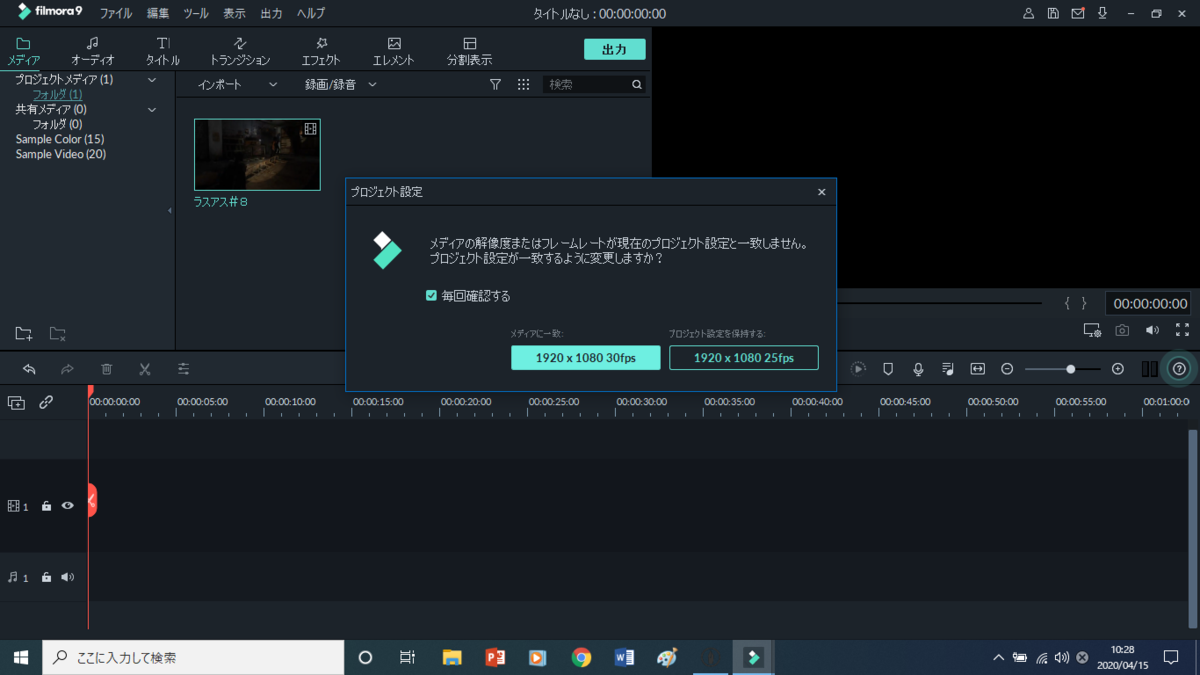
少し時間かかりますが、数十秒くらいすると編集できる状態になります。
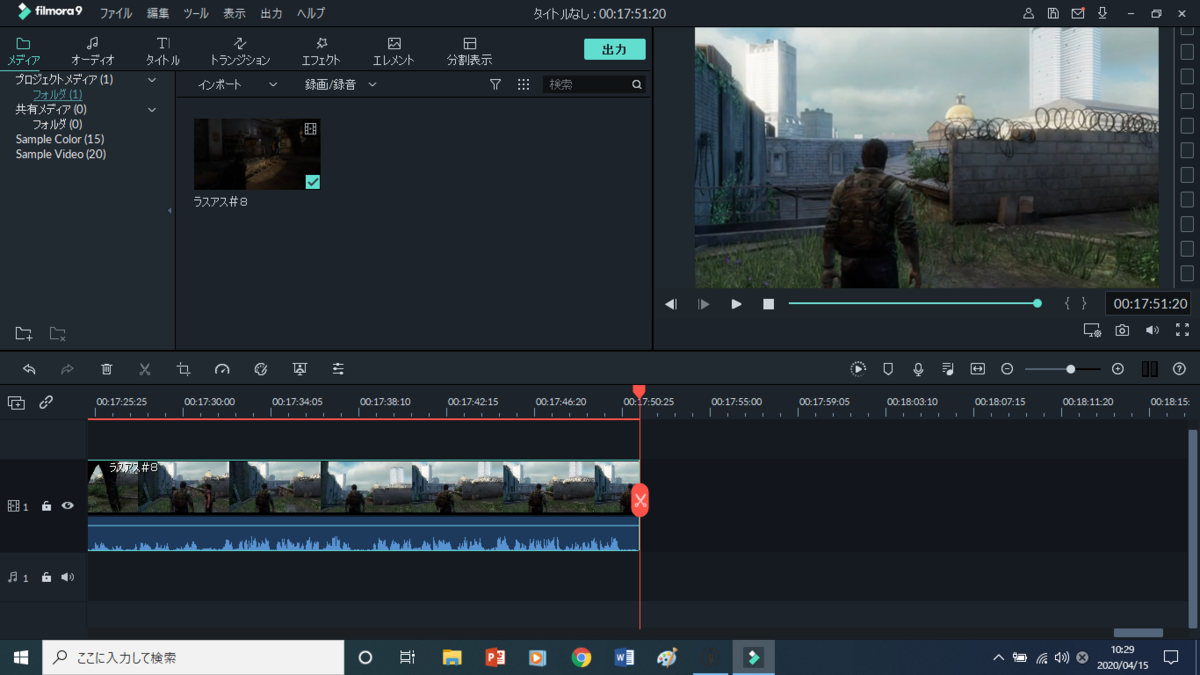
2.動画に字幕を付ける
ここからは再生しながら編集する事をおすすめします。
再生して、気になるところで一時停止します。
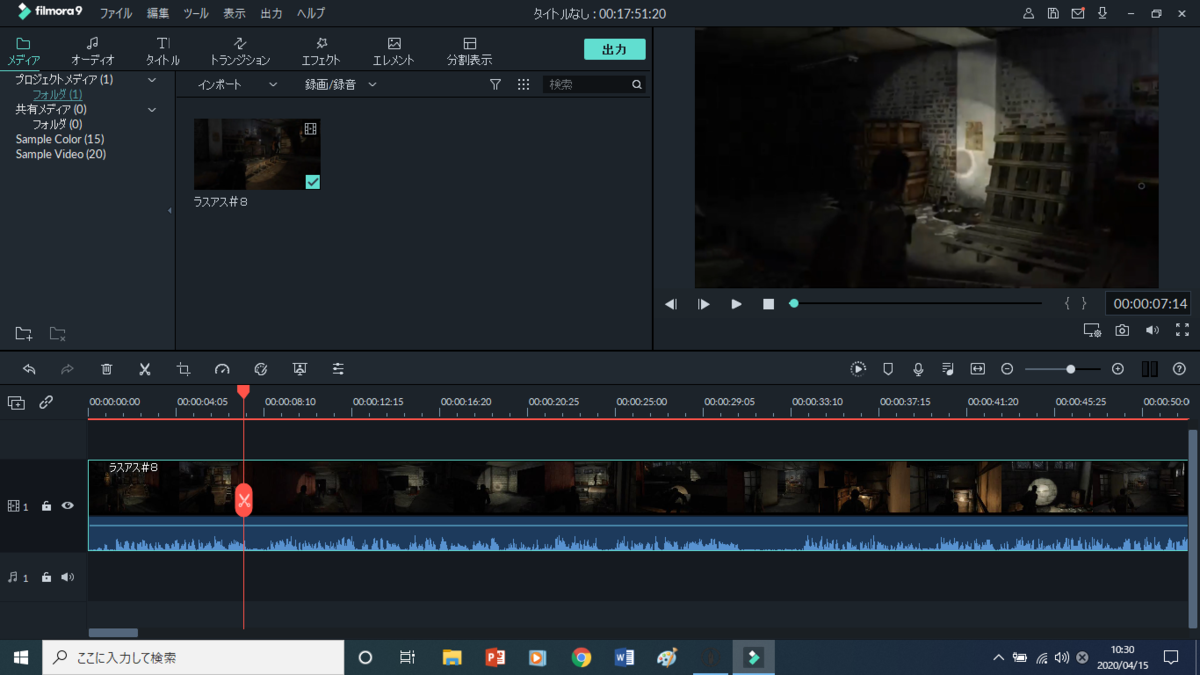
左から3つ目の「タイトル」をクリックします。
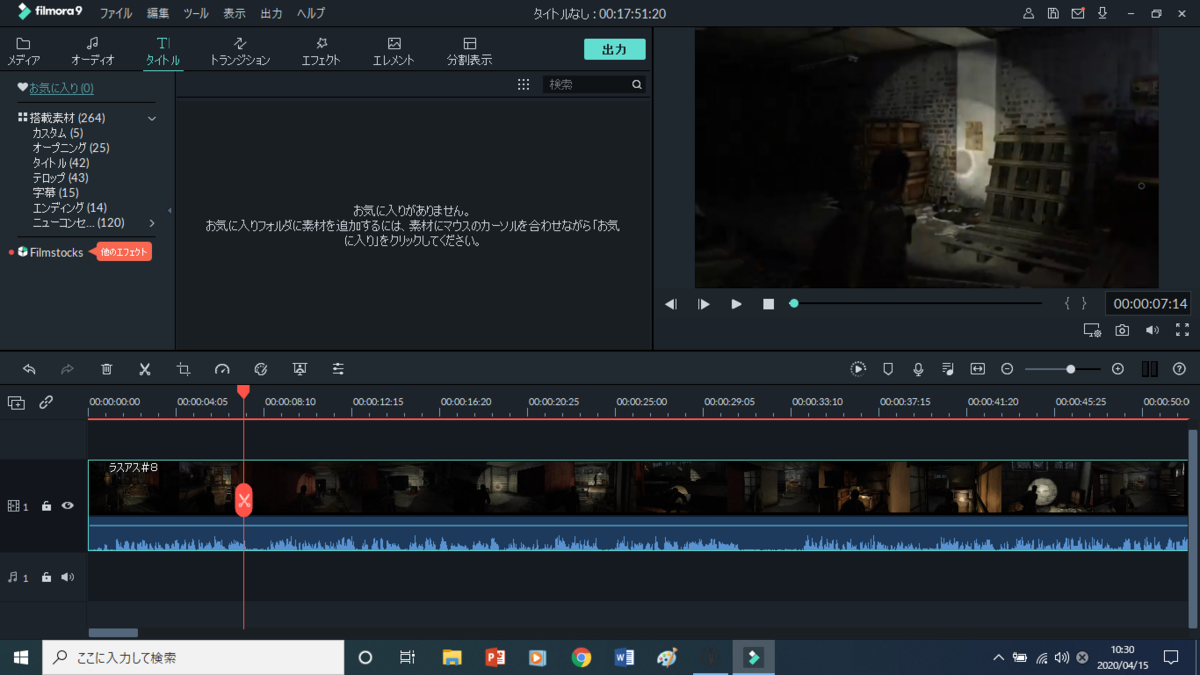
クリックすると様々なテキストのプリセットがあります。なんでもいいと思いますが、とりあえず私は字幕2か3を選びます。
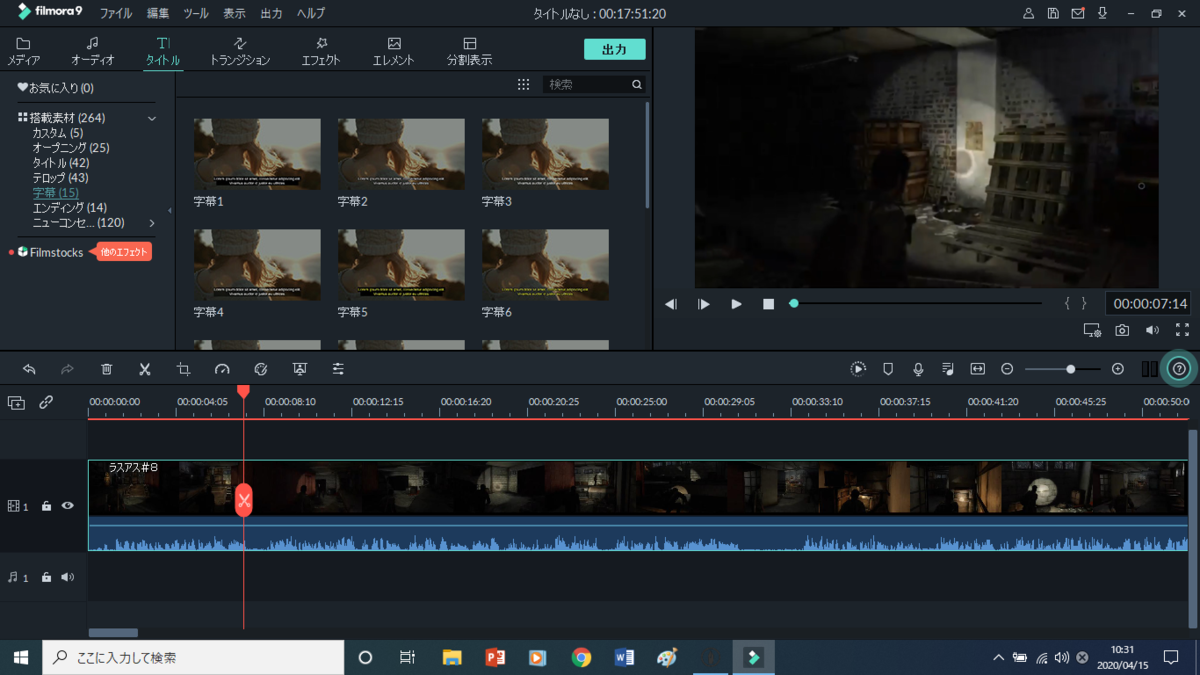
選ぶと動画編集のコマの上の方にテキストの範囲(ここからここまでが字幕という範囲)が表示されます。
左クリックを押しながら左に動かしたり右に動かしたりして、時間を調節したり、長さも好きにできますので、自由にセットしてみましょう。

ワンクリックで選択すると打ち込めるようになります。今回はさらに自由度をあげたいので「高度編集」を選択します。
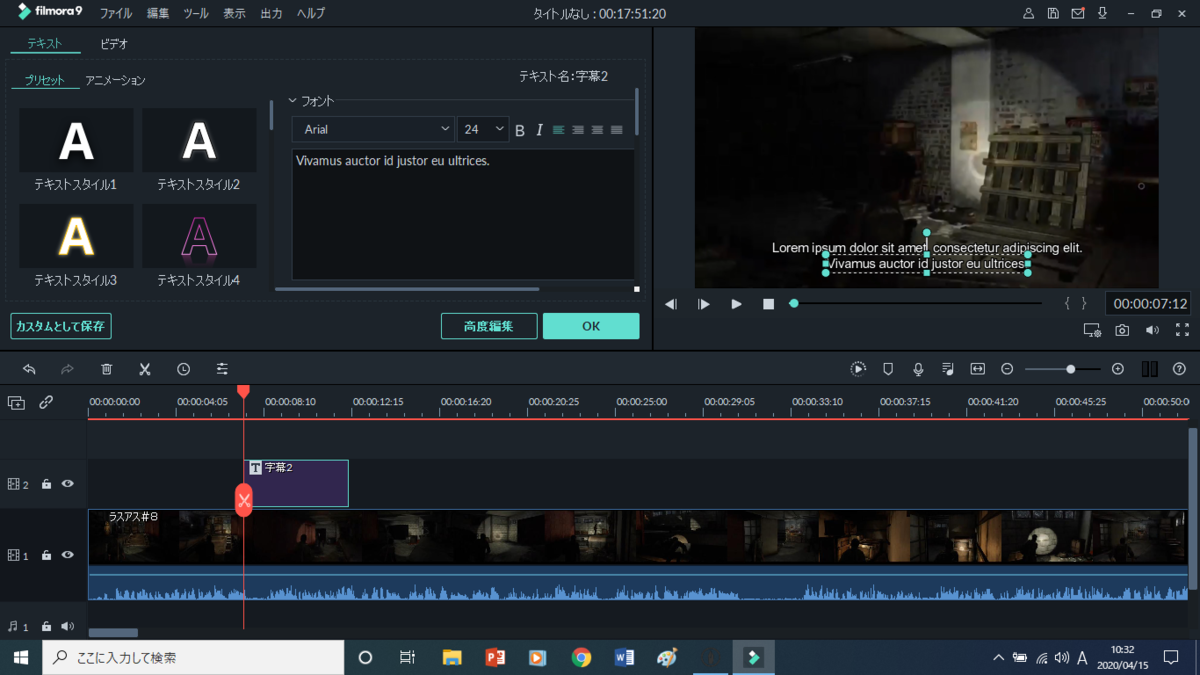
「高度編集」では一つ一つの字幕の長さや表示のタイミング、場所などを、編集したい箇所の部分に絞って細かく編集できます。
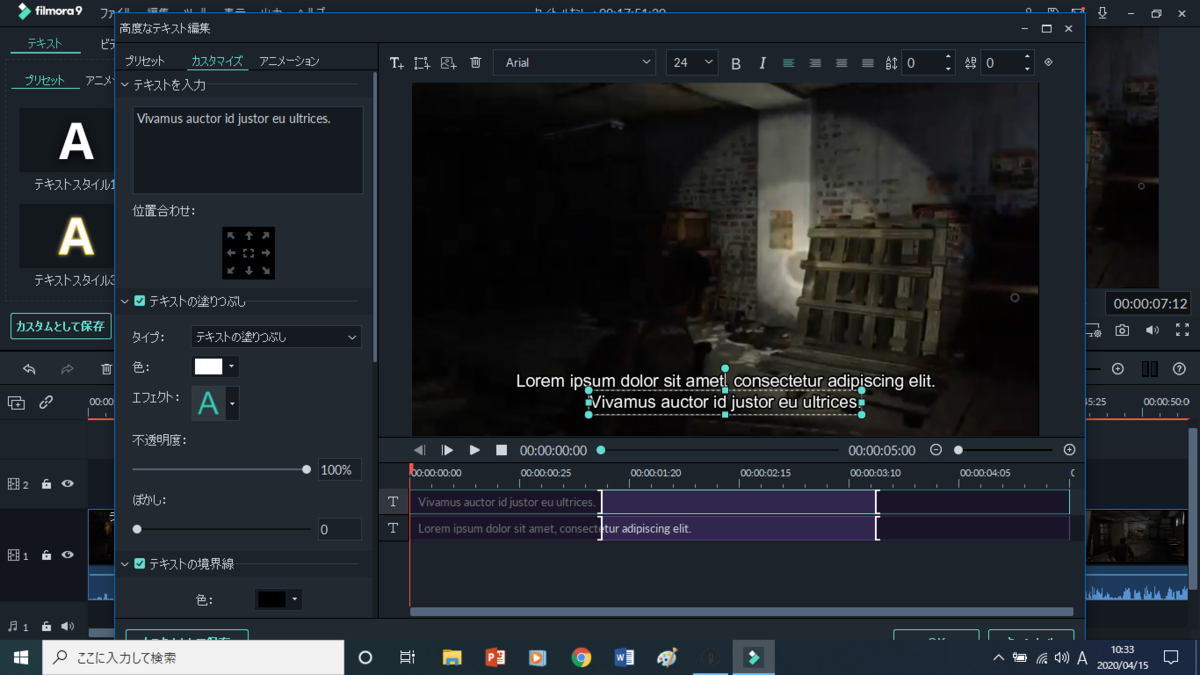
今回はさらに自由度を高めたいので、既存の字幕を選択し、deleteキーで消していきます。

消したら、左から4つ目の「T+」をクリックします。
これを選択すると、プリセットの字幕より、長さやタイミングを自由に決めることができますのでオススメです。
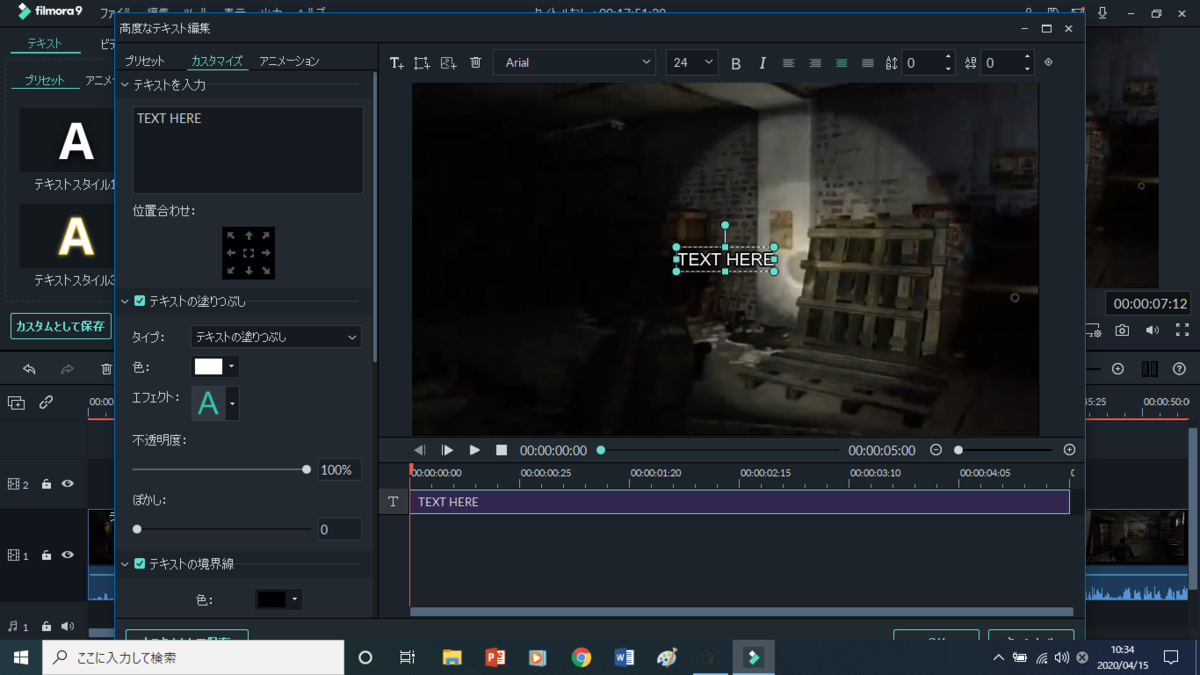
「TEXT HERE」を消して、打ち込みます、文字の大きさやフォントはWordやPowerPointなどと同じです。
打ち込みが終われば右下の「OK」をクリックします。
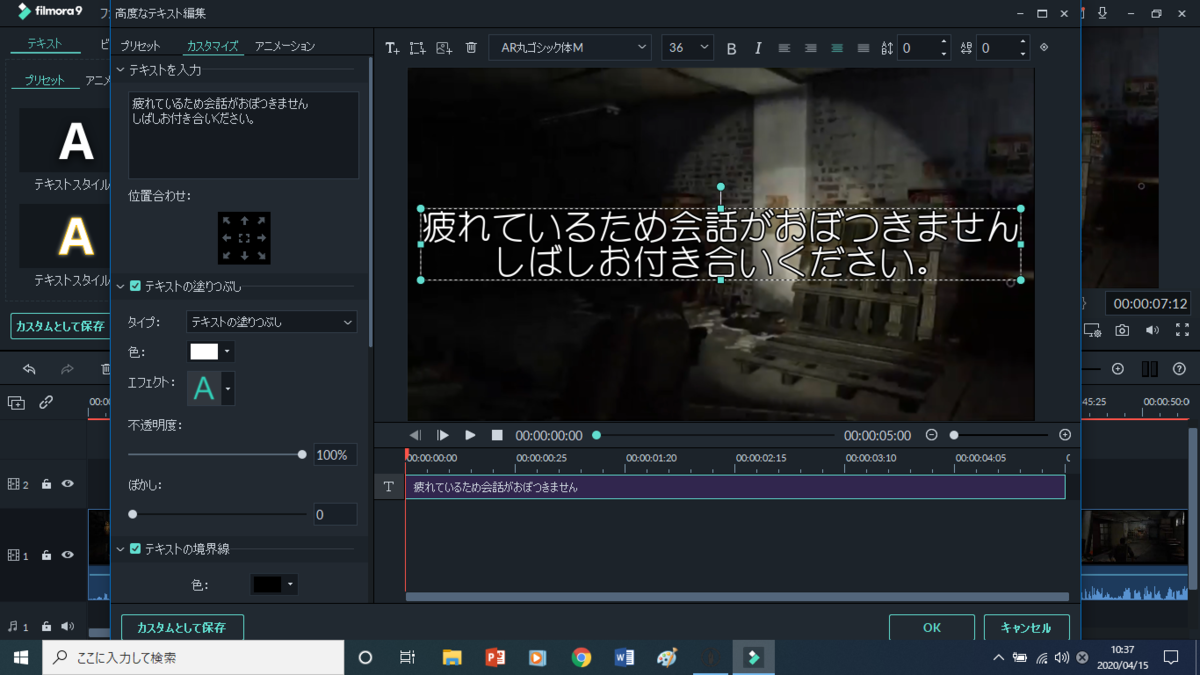
簡易編集でも「OK」をクリックします。これで字幕編集はおしまいです。
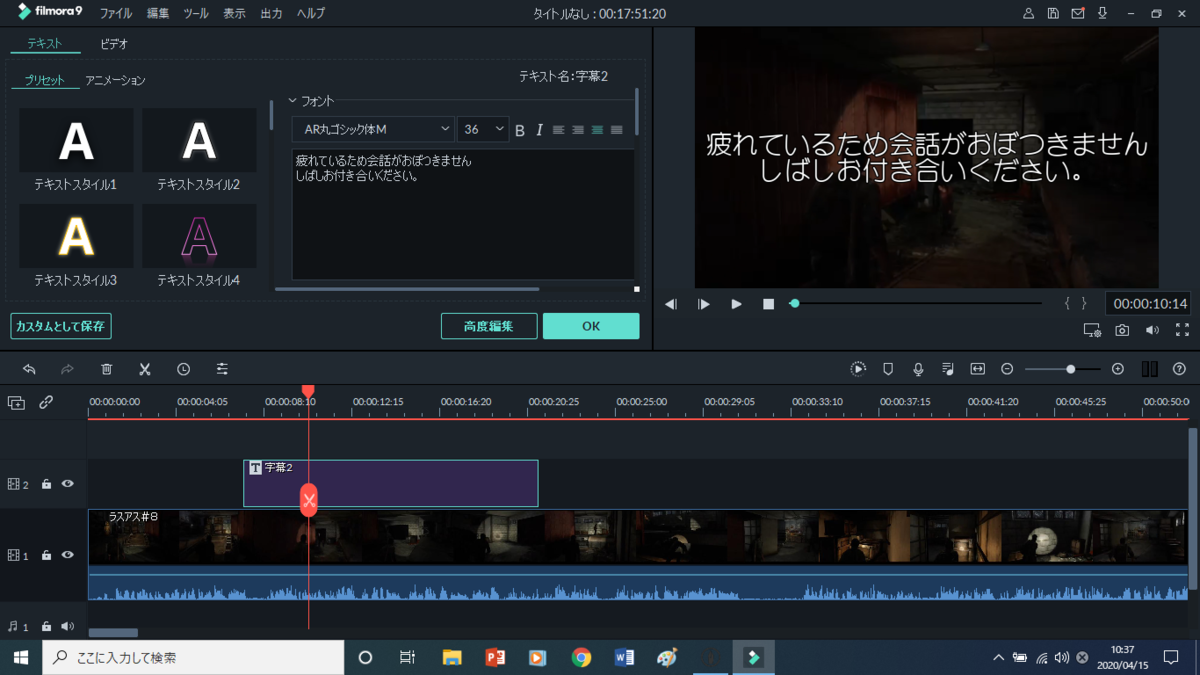
少し画像が多く、説明が長くなりました。
複雑ではありますが、カスタマイズ(次回教えます)などをするとかなりサクサク字幕編集をすることができます。
私もまだまだ手探り状態ではありますが、もっと効率よく編集できるように努力します!
そうしてできた動画がこちら!↓
サムネ草
今回も死にまくっていますが、楽しんでプレイしているのが伝わったら嬉しいです!
再生リスト↓
では今日はこの辺で。
またの投稿でお会いしましょう🙌
質問箱です。頂いた次の日のブログでお答えします。(日曜日はおやすみ)
皆様からの質問や相談にお答えします。
また、ブログの感想も受け付けております↓