
はい。こんにちは。ちゃんこです。
このシリーズを初めて読むよ!という方はこの企画のコンセプトを知って頂きたいので、#1を読んでいただけると嬉しいです↓
前回は
- オープニングの作り方
- 怖い演出について
を紹介しました。
今回は
- PS4での録画方法
- パソコンでの録画の方法
を紹介します。
1.PS4での録画方法
ラスアスの収録ではPS4のキャプチャー機能を使っていました。
今回はその録画方法を紹介します。
必要なものはこちら!
まあ、PS4のキャプチャー機能といっているのでPS4本体とコントローラーがないと始まりません。
マイク付きイヤホンですが、なければイヤホンとマイクでもなんとかなります。
しかし。断線もあり収録ミスが起こりかねないという状態になったのでパソコンの購入とともにこちらのヘッドセットを購入しました。

ARKARTECH G2000 ゲーミング ヘッドセット ヘッドホン ヘッドフォン ゲームヘッドセット マイク付き ゲーム用 PC パソコン スカイプ fps 対応 男女兼用 プレゼント ブルー
- メディア: Personal Computers
タイムセールかなんかで格安だったのとポイントも貯まっていたのでそれを利用しました。夏場は熱いですが非常に扱いやすいです。
さて、キャプチャー機能の話ですね。
録画の仕方は簡単!

この丸で囲んだ「SHARE」ボタンを二回押すだけ!!
これだけで録画が開始します。
ただ、デフォルトだと15分程度で自動的に録画が終了するので注意してください。
録画時間は設定の「シェアとブロードキャストの設定」より変更できます。15分・30分・60分と設定できますのでお好みの時間を設定しましょう。
ちゃんこは60分に設定していました。
録画したものは「ビデオクリップ」に保存されます。ちゃんこの場合はUSBに保存し、PCに移動させていました。
2.パソコンでの録画の方法
ここからはパソコンのキャプチャーの話です。
パソコンでは二種類ございます。
Windowsのキャプチャー機能
キーボードの「Windowsマーク」+「G」をしますと
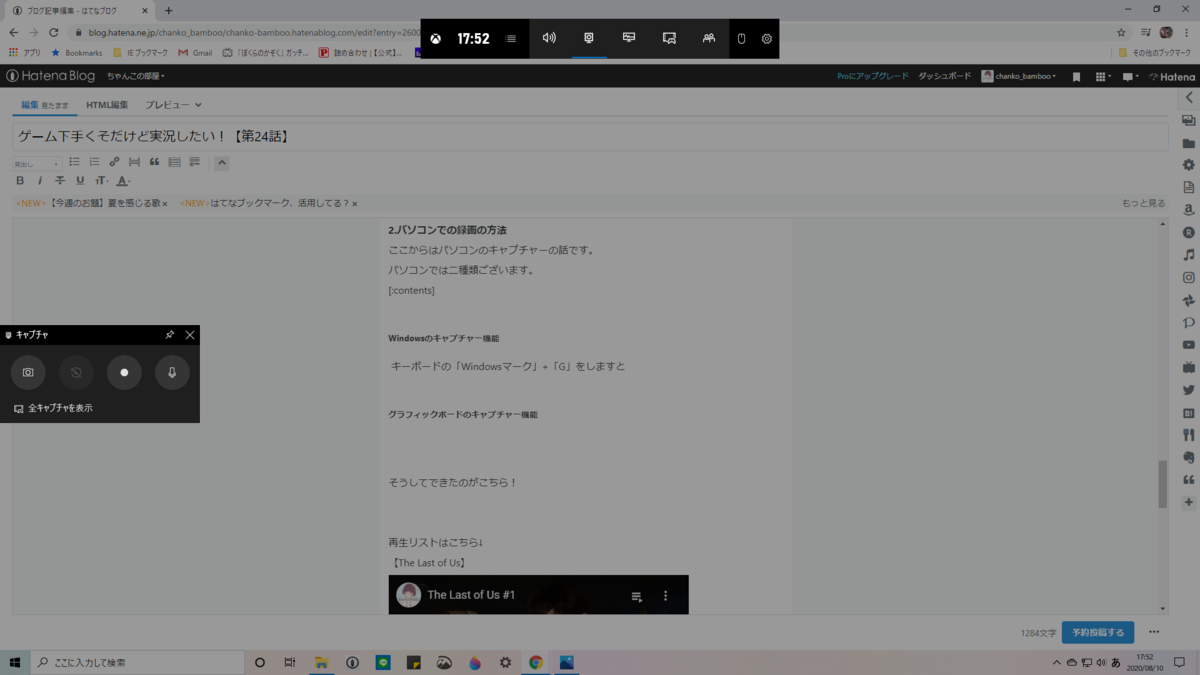
このようになります。

こちらの青く線が引かれている部分がキャプチャーの部分です。
青く線が引かれていれば使用できる状態です。

こちらがキャプチャー操作画面です。一番左から説明すると
- スクリーンショット
- 三十秒前のキャプチャーを保存
- キャプチャー開始
- マイクのミュート
です。主にキャプチャーを使用していました。
ちなみにキャプチャーを開始すると左上に
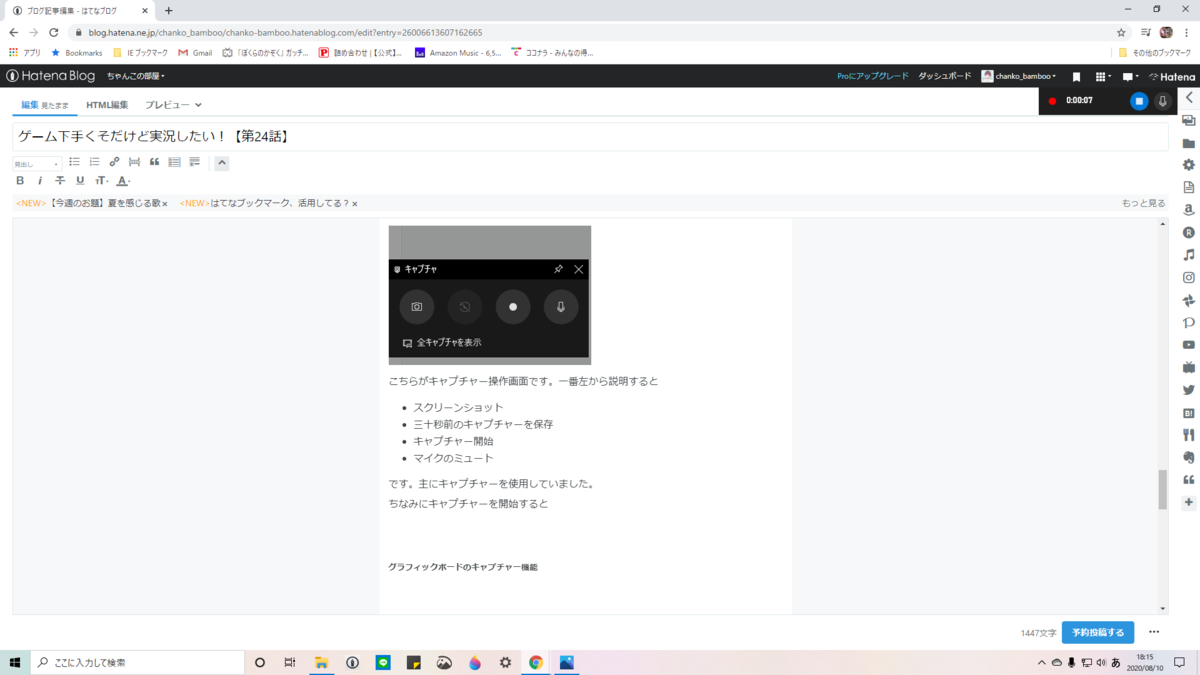
このような小さい操作バーが出ます。
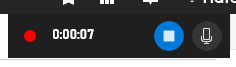
これが出ていれば録画ができている状態です。録画したものは

ここのギャラリーに保存されています。任意のフォルダーへの移動に関してはプライベートなものもあるので省略しますが、ギャラリーを開き、保存したい動画を選択すると、

こちらの「ファイルの場所を開く」という項目から移動して、任意のファイルに保存すると作業がしやすくなります。
グラフィックボードのキャプチャー機能
ここからはご自身のグラフィックボードの確認をしてからやってみてください。
私の説明よりも
こちらの方の説明の方が数百倍いいのでこちらを合わせてご覧ください。(丸投げなんてサイテー)
とにかく、GeForce GTX 600番台以降というのが条件です。最近作った方であれば大体は大丈夫だと思いますが、お手持ちのグラフィックボードをよく確認し、やってみてください!
ちょっと勉強不足なのでこれで許してください…(´;ω;`)
リターンズ企画でここの説明を出来るようにしたい…!!!!
そうしてできたのがこちら!
汚物は消毒の回。これで強化が必要な武器がすべて手に入りました。
ますます面白くなっていきますね。
再生リストはこちら↓
【overcooked!】
【単発実況】
では今日はこの辺で。
またの投稿でお会いしましょう🙌
質問箱です。頂いた次の日のブログでお答えします。(日曜日はおやすみ)
皆様からの質問や相談にお答えします。
また、ブログの感想も受け付けております↓
※感想は公開して欲しくない場合は言ってください!
*1:詳しくはこちら↓