
はい。こんにちは。ちゃんこです。
このシリーズを初めて読むよ!という方はこの企画のコンセプトを知って頂きたいので、#1を読んでいただけると嬉しいです↓
さて、今回でこの企画も5回目です。
恐らく全30回以上になるかと思われます。
ゲームは出来ても編集ネタに困らないかどうか。それだけが心配です。
前回は
- 早送り・スロー再生
- 動画のカット
を紹介しました。
今回はちょっと編集作業から離れまして。
を紹介します。
※使っている画像の動画と今回の動画は違うものです。ご了承ください。
これをしなくても直接iMovieからYouTubeに投稿できるのですが、iPhoneに保存をしておくと好きなシーンを切り取って友達に見せたりとか出来ます。……というのは半分冗談で、これが出来ないとパソコンに送れません。
まずiMovieを開き、動画を作ります。
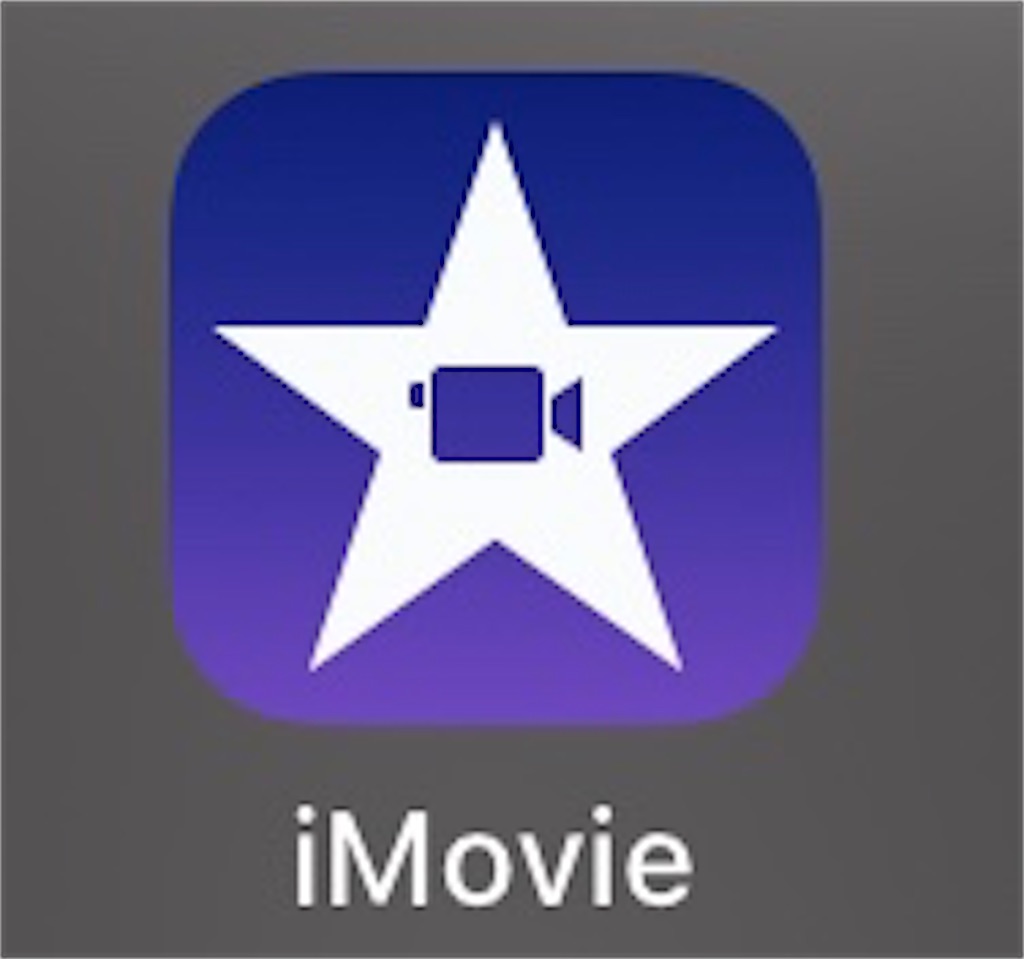
動画が出来上がったら、左上の「完了」をタップ。
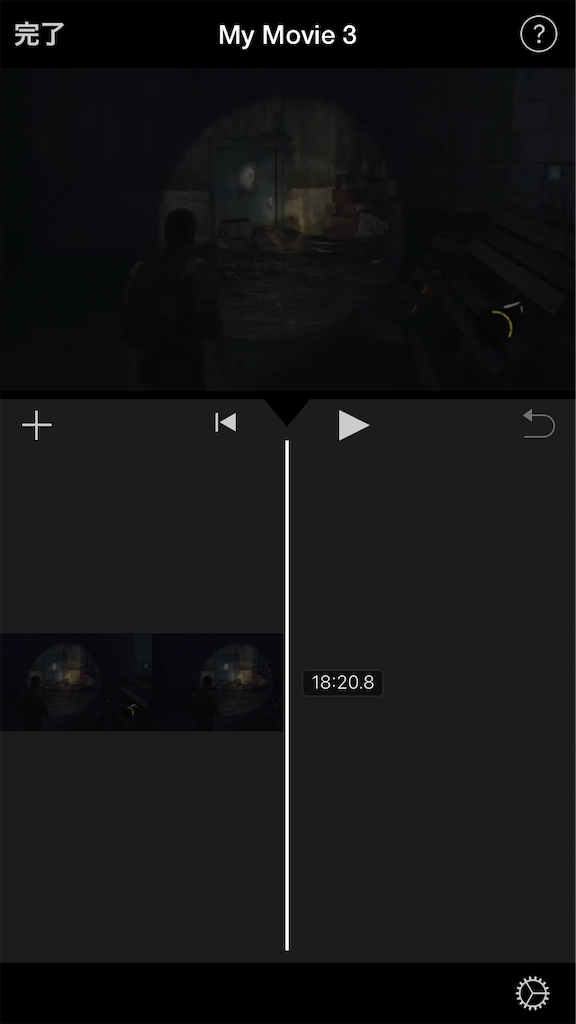
するとこのような画面に切り替わりますので、下にある真ん中(ゴミ箱の左隣)をタップします。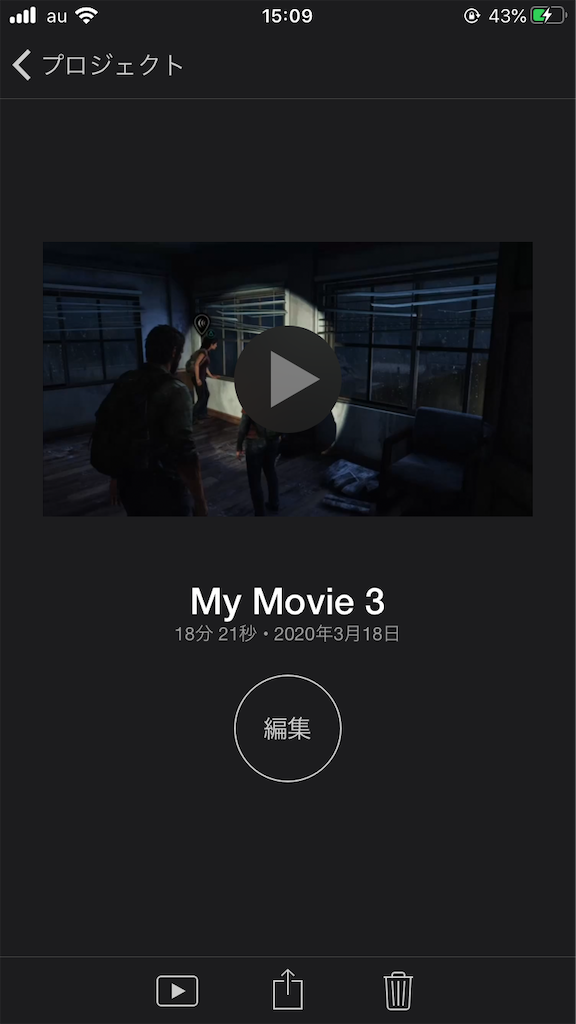
ここで、ビデオを保存をタップ。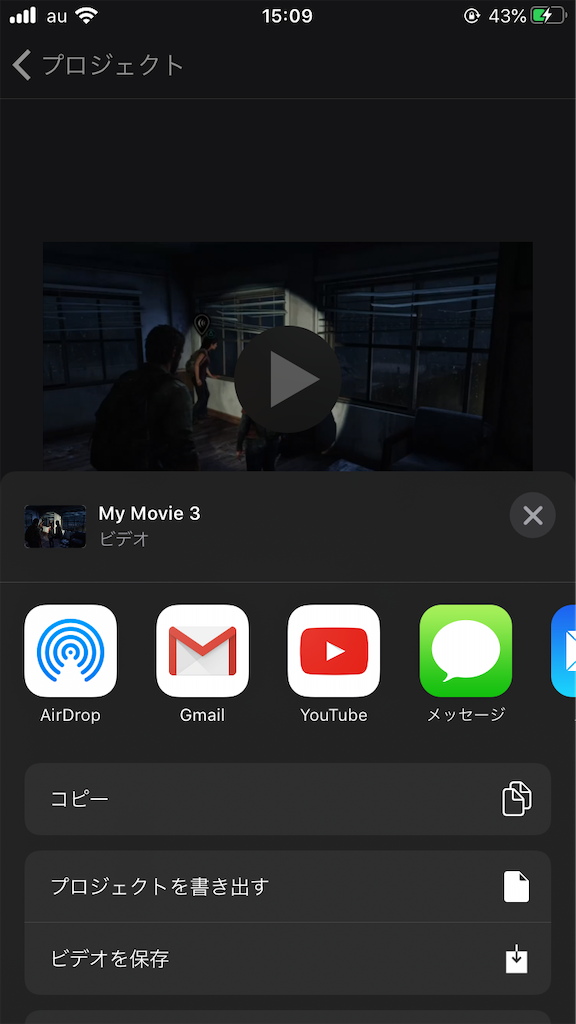
動画のサイズを選びます。大中小と出ますが、個人的にはHDを推奨します。(今はiPhoneの容量が足りなく、3つの選択肢しかないです。すみません。)
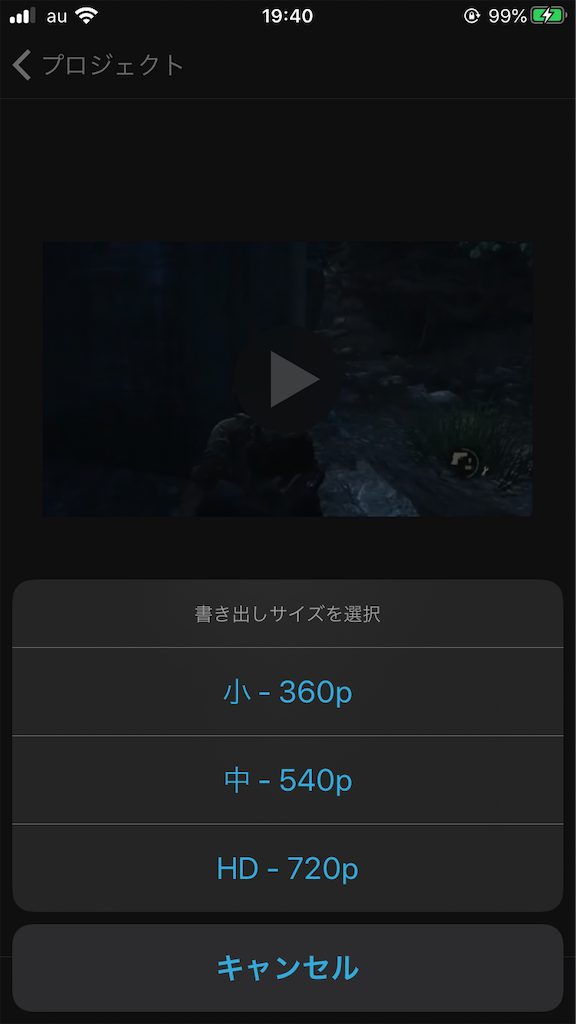
選択したら書き出しが行われるので、終わるまではスマホの画面をそのままにしてください。
待っている間はトイレでも家事でもやっているといいと思いますw
2.パソコンに移動する
パソコンに移動します。
メールでは容量が大きすぎるので、送れません。そのため、今回は
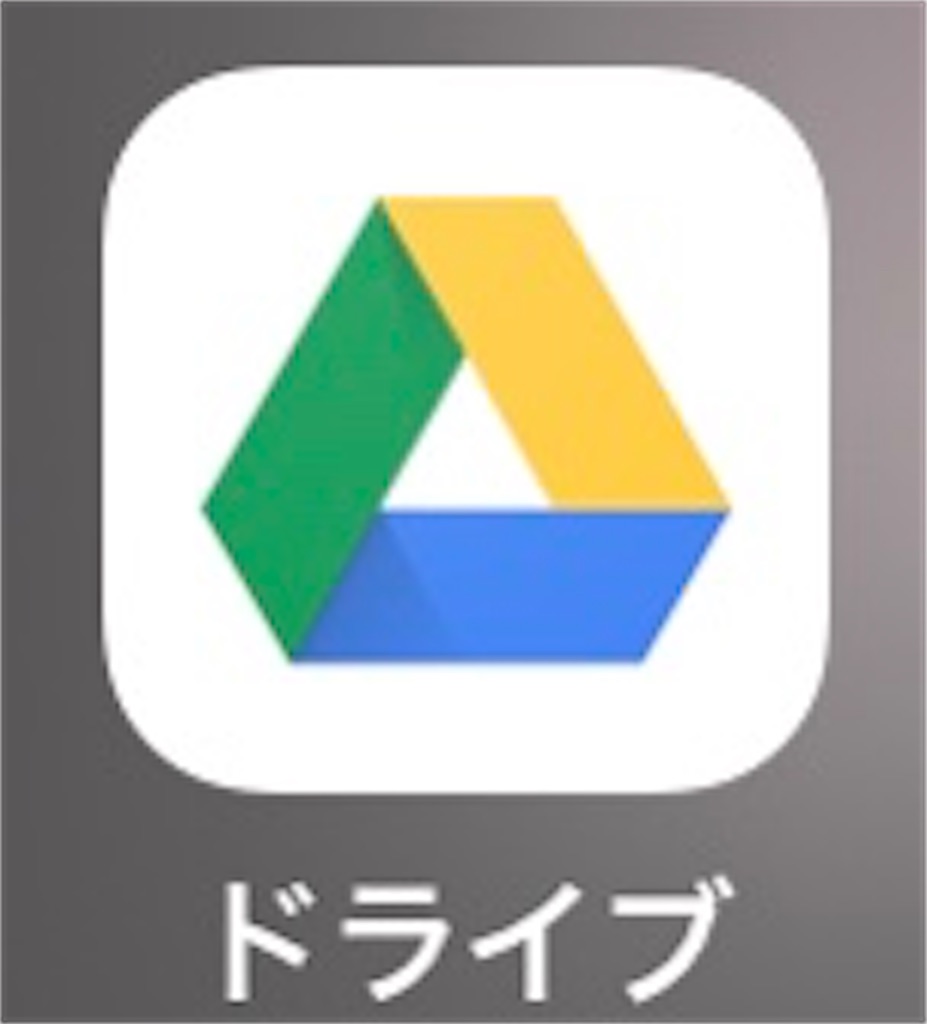
Googleドライブアプリを使用します。
iMovieから直接、またはGoogleドライブアプリから行ってもいいですが、今回はiPhoneにあります写真の項目を使います。
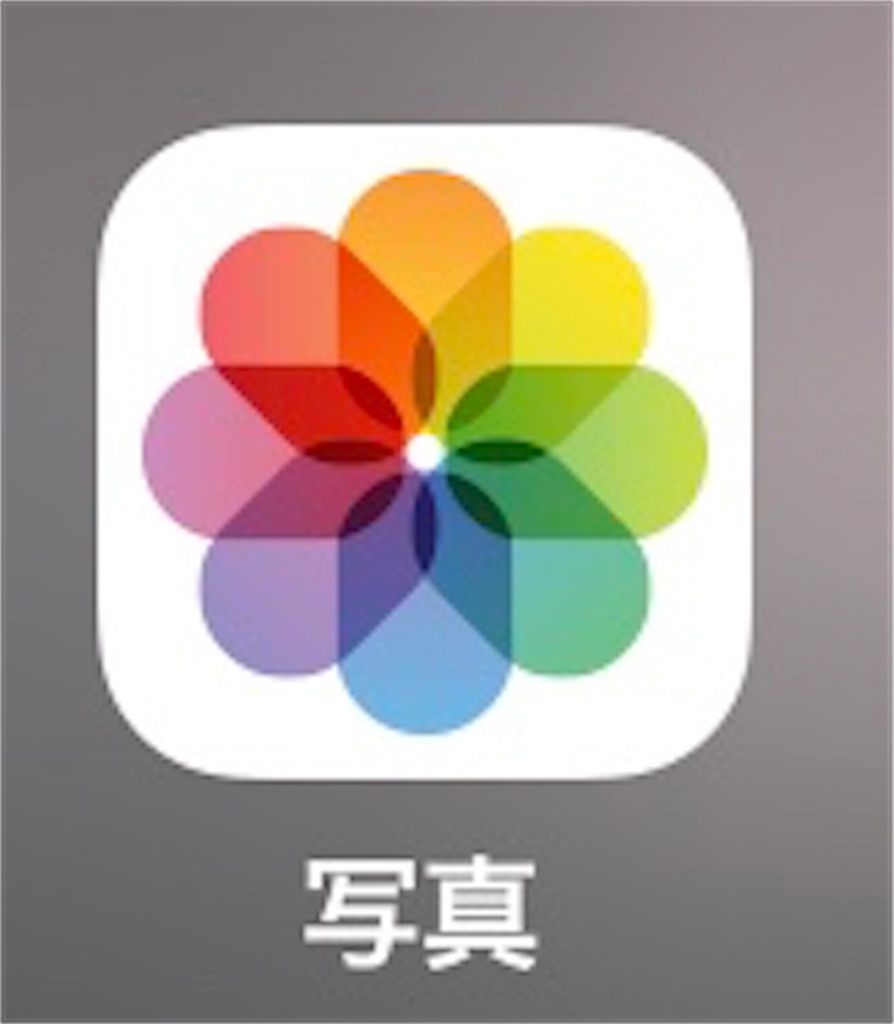
まず、写真のアルバムから「選択」をタップします。
送りたい動画をタップし、左下の上矢印(ゴミ箱の左隣)をタップします
タップするとアプリを選ぶ画面になりますので、1番右にあります「その他」をタップします(人によってはその他の中ではなく、普通にこの項目に入っている場合もあります)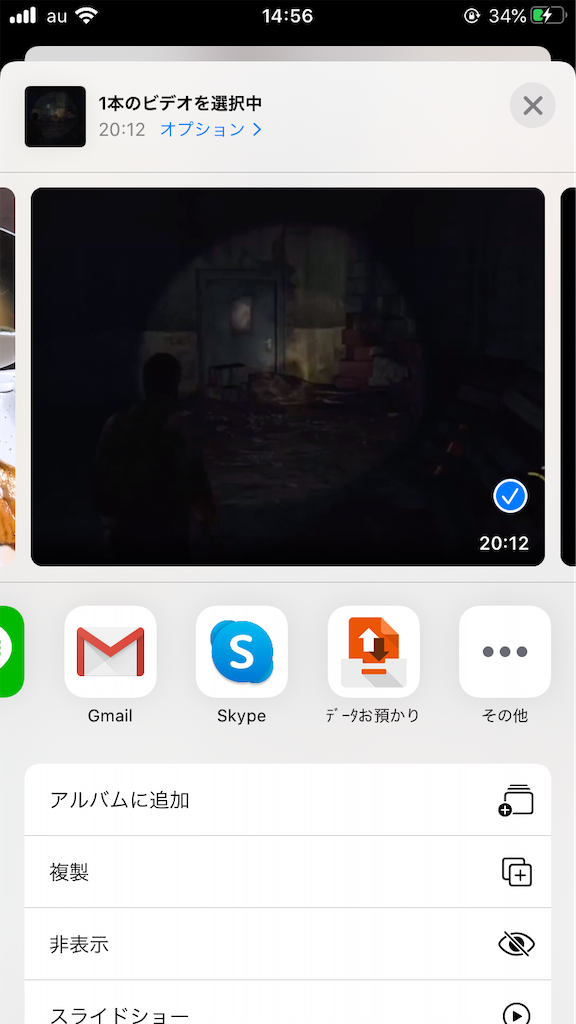
「その他」の中にはアプリがありますので、その中からGoogleドライブを探し、タップしてください。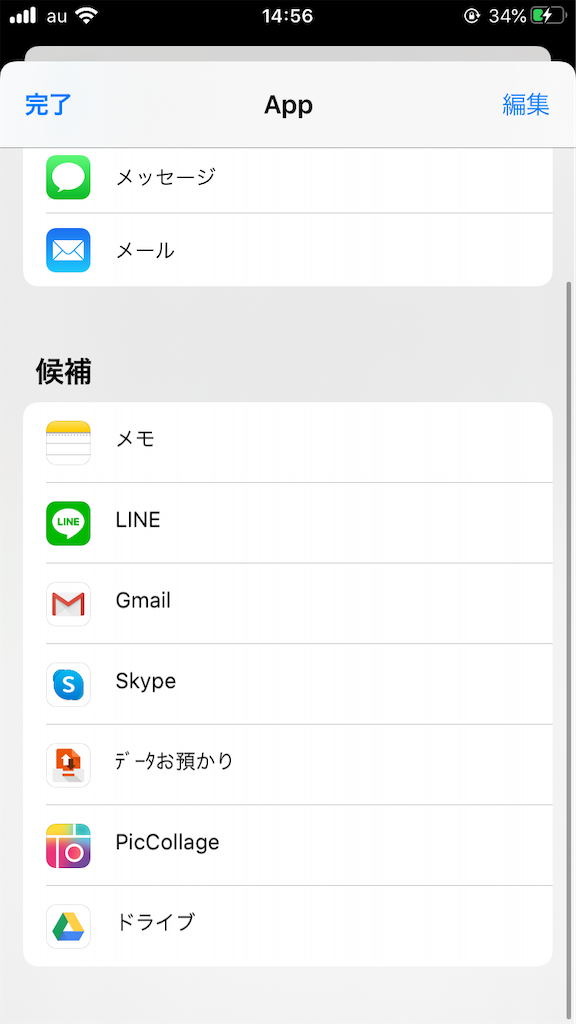
送り先のアカウントを選択し、タップします。今回は私のブログ用のアカウントがありますのでそちらを選択しました。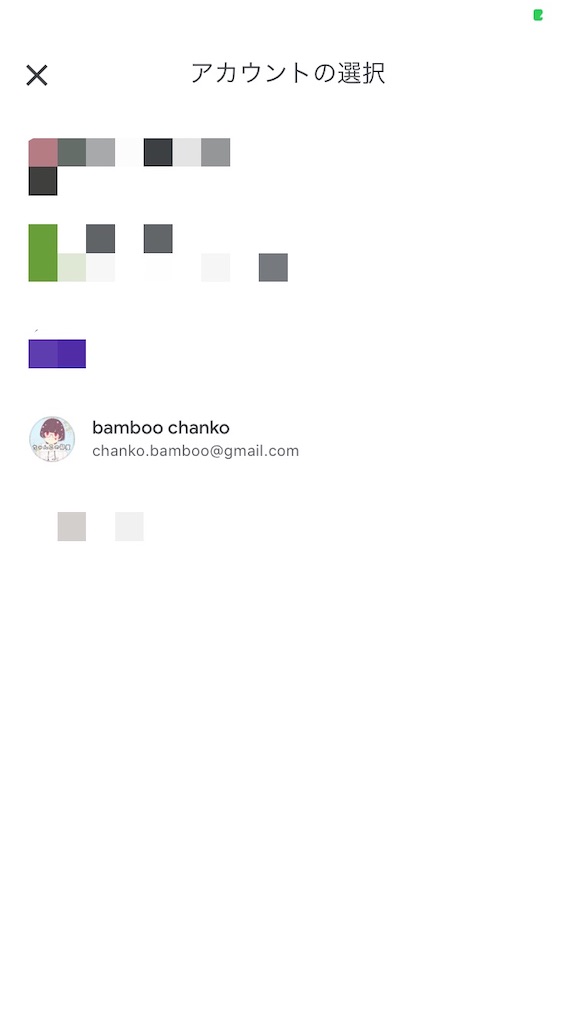
このような画面に切り替わるので、右上にある青文字の「アップロード」をタップをしてください。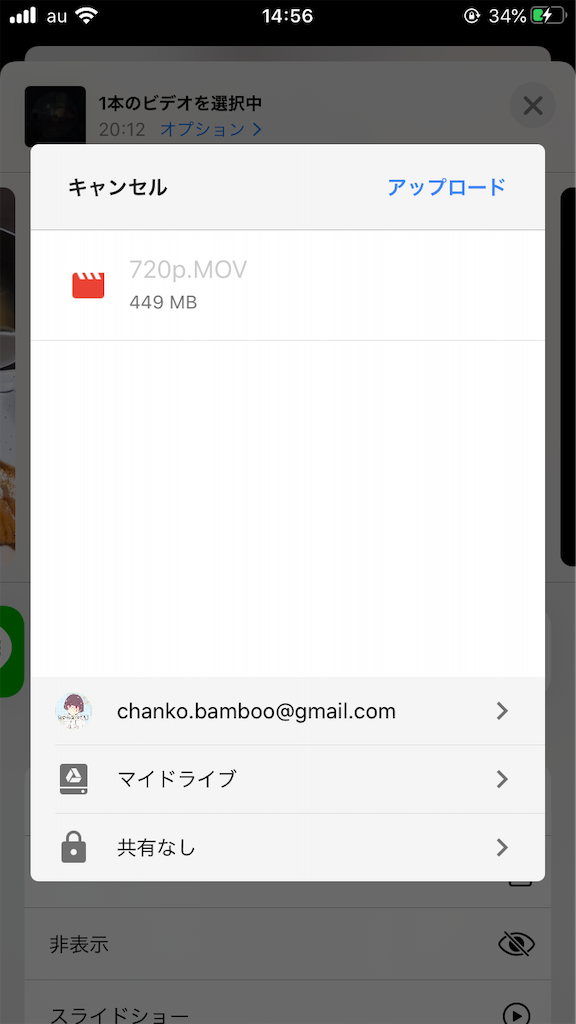
アップロードには時間がかかります。画面はそのままにしておくことを推奨します。
その間はトイレでもご飯でもなんでもしていてくださいw
そんなこんなで出来上がった今回の動画はこちら!↓
今回も字幕のみパソコン編集を取り入れてます!
また作業に2時間ほどかかりました。もう少し効率よくできるようにしたいと思います💪🏿
使っているソフトに関してかなり説明することが多いので#7当たりから説明出来たらな、と思います。
とりあえず編集作業説明のネタに困らなさそうですね。これは。
再生リスト↓
では今日はこの辺で。
またの投稿でお会いしましょう🙌
質問箱です。頂いた次の日のブログでお答えします。(日曜日はおやすみ)
皆様からの質問や相談にお答えします。
また、ブログの感想も受け付けております↓