
はい。こんにちは。ちゃんこです。
このシリーズを初めて読むよ!という方はこの企画のコンセプトを知って頂きたいので、#1を読んでいただけると嬉しいです↓
さて。このシリーズも第4話目ですね。
今日も、もりもり編集していきましょう!
今回も編集ソフトとして、iPhoneに搭載されているiMovieを使用していきます。
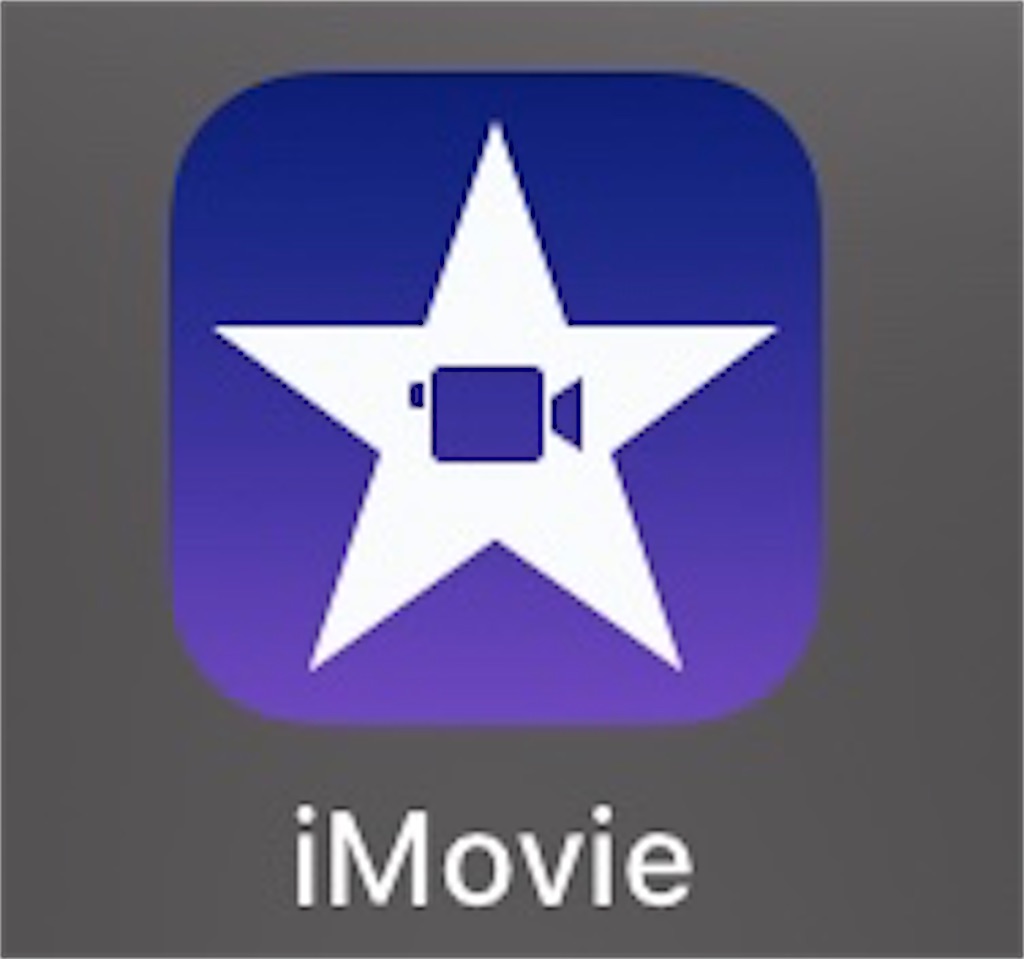
前回は
- 画像から動画への切り替え
- 字幕の挿入
を紹介しました。
前回ブログ↓
今回は
- 早送り・スロー再生
- 動画のカット
について紹介します。
この2つをすることで動画全体のメリハリやテンポ感がぐっと変わります。
※使っている画像の動画と今回の動画は違うものです。ご了承ください。
1.早送り・スロー再生
まずは前回の字幕同様、シークバーと分割を使って始発点と
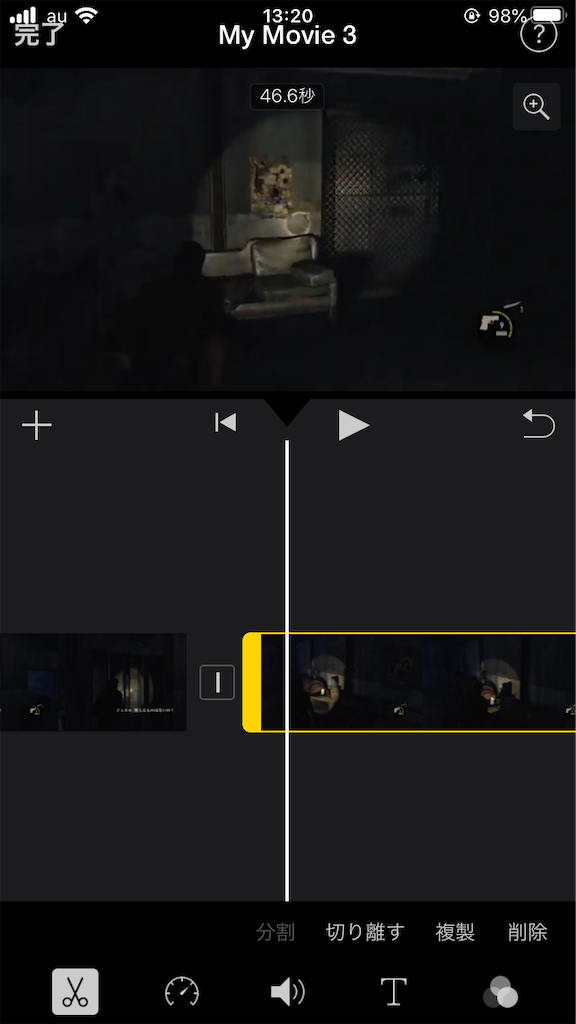
終着点を決めます。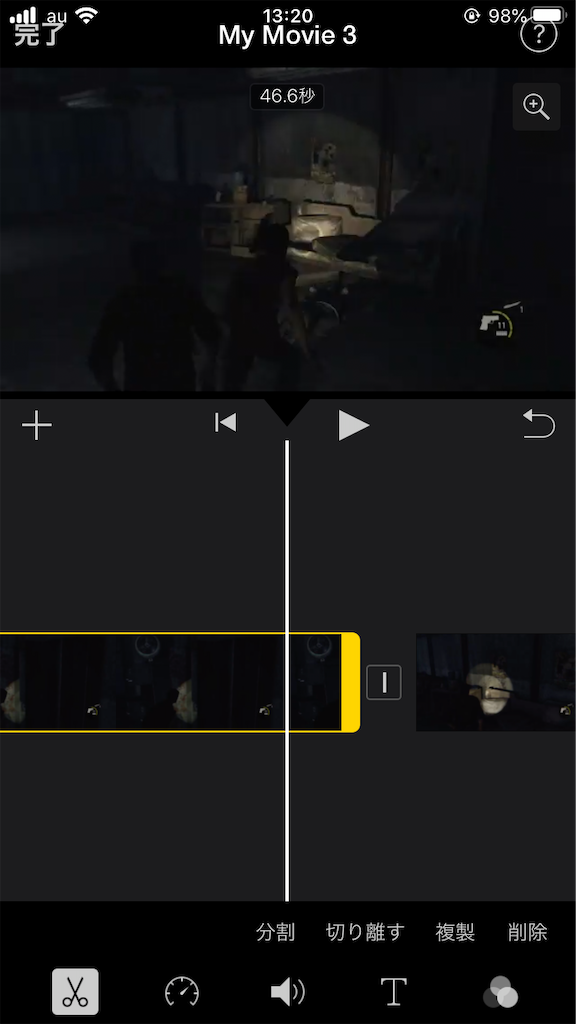
決めた部分をタップで選択し、下の時計マークをタップします。(ハサミの右隣です。)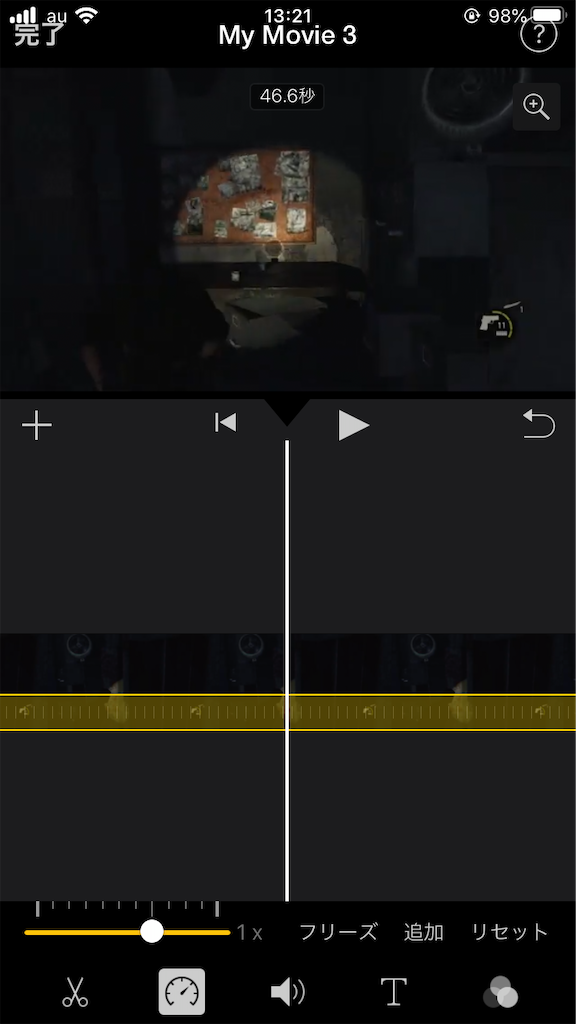
左下のバーを右に動かせば早送り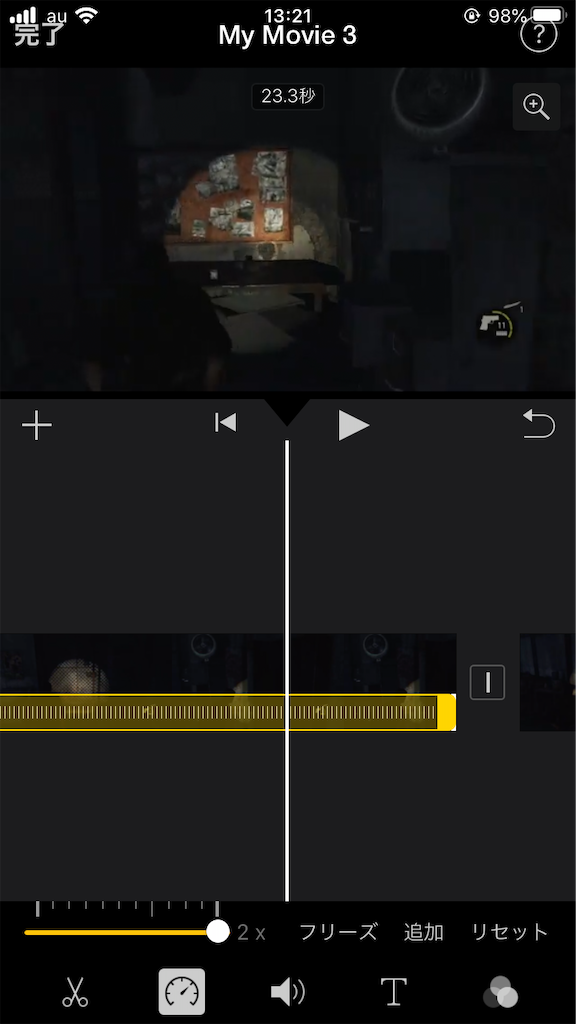
左に動かせばスロー再生になります。
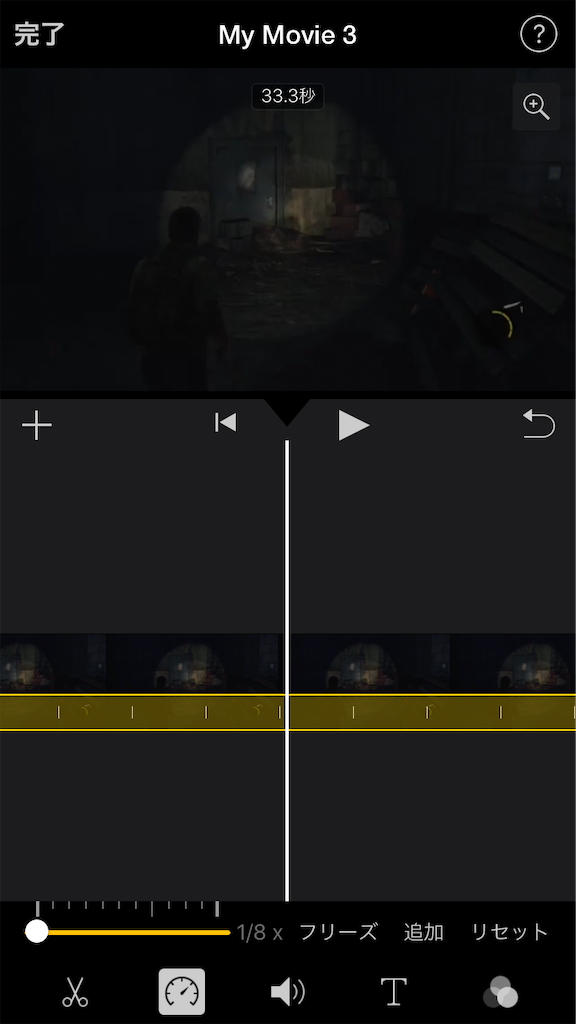
早送りは右にめいいっぱい持っていけば時間短縮になりますが、スロー再生は少し加減しないと遅すぎて何を言ってるか分からなくなるので気をつけてください。
2.動画のカット
さて、お次は動画カットです。先程の早送りや字幕同様、カットしたい部分の始発点と終着点を決め、タップで選択します。
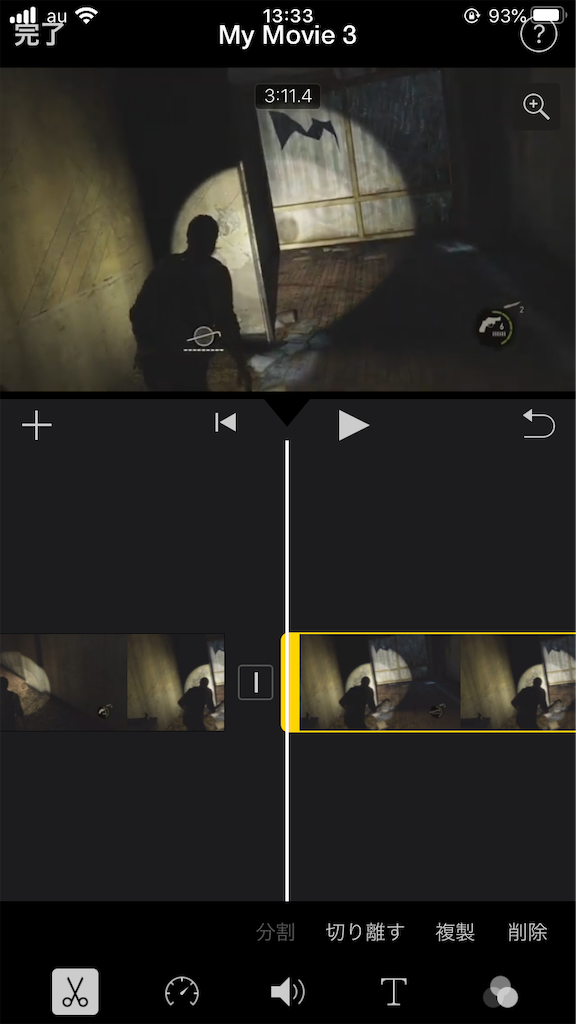
そのご、削除を選択すれば完了です。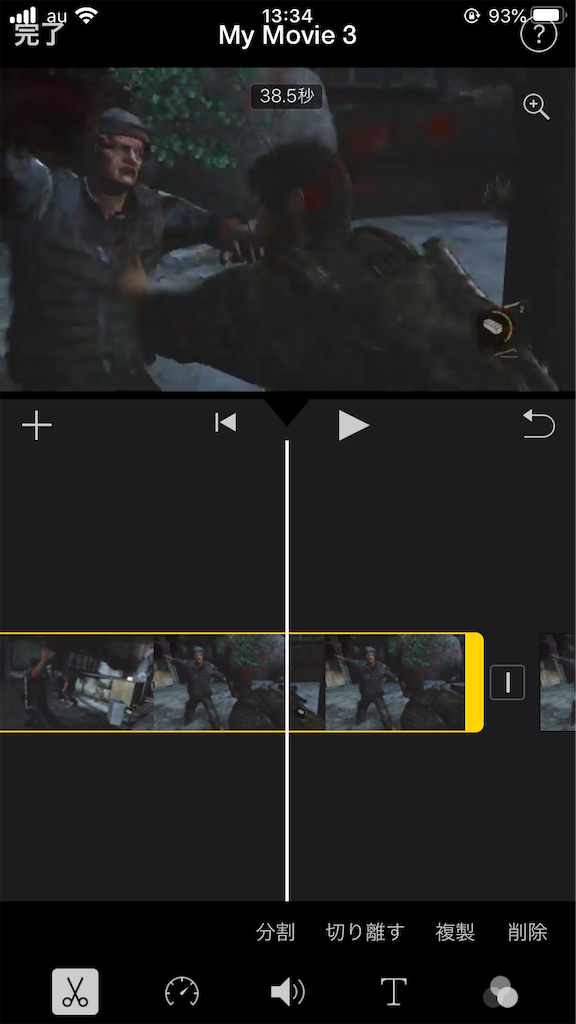
その後、カット前後の切り替えは前回同様、終着点の右にあります小さい四角をタップし、お好きな切り替えを選んで下さい。
前回説明した、始発点と終着点を決める「分割」はかなり応用できます。分割をすることで編集する部分を決める、という考えですね。
そうして出来上がったのはこちらの動画!↓
今回からなんと!字幕のみですがパソコン編集を導入しました!!!
いやぁ……!!2時間くらいかかりました😂
めちゃくちゃ大変ですが、iMovieでは出来なかった編集が出来て大満足です!
まだまだ手探りで、至らぬ点がありますがお付き合い下さい🙇♀️
また、今回から再生リストを作りました!よろしければご覧いただけたら嬉しいです😆
では今日はこの辺で。
またの投稿でお会いしましょう🙌
質問箱です。頂いた次の日のブログでお答えします。
皆様からの質問や相談にお答えします。
また、ブログの感想も受け付けております↓